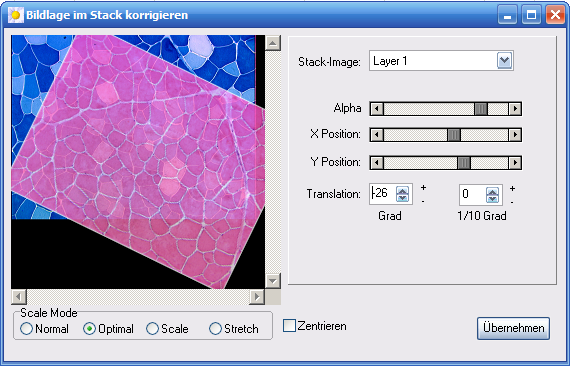meta data for this page
Funktionsbeschreibung
2.1 Bilddatenerzeugung
Für die Bilddatenerzeugung steht im Programm eine Twain-Schnittstelle zur Verfügung. Es können dementsprechend alle optischen Geräte mit einer solchen Schnittstelle über das Programm gesteuert werden. Denkbare Geräte sind zum Beispiel Scanner, Digitalkameras, Videokameras, Mikroskope.
2.2 Geräteauswahl
Über den Menüpunkt Datei → Geräteauswahl gelangen sie in ein Auswahlfester, in dem ihnen alle vorhandenen Twain-Geräte zur Auswahl angezeigt werden.
Abb. Geräteauswahlmaske
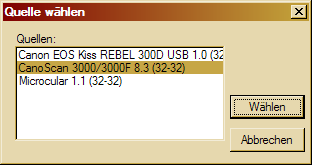
2.3 Scannen
Mittels Auswahl Datei → Scannen erfolgt das Öffnen des jeweiligen Geräteprogramms zur Erzeugung und zum Export einer Bilddatei.
Abb. Scanner Maske

Die Abbildung oben zeigt ein Steuerprogramm eines Canon-Farbbildscanners.
Weiterführende Bedienungshinweise entnehmen sie bitte der Programmdokumentation des Herstellers. Allgemein ist die Auswahl des Farbmodus und die Auflösung der Zieldatei zu beachten. Die Einstellung des Farbmodus erfolgt am besten an Hand der eindeutigen Objektunterscheidung. Ist eine eindeutige Unterscheidung über eine Graustufen-Analyse möglich, so ist ein Graustufenbild ausreichend. Andernfalls muss die Auswahl Farbe getroffen werden. Bei der Auflösung des zu erstellend Bildes ist zu beachten, dass eine höhere Auflösung eine genauere Messung ergibt. Anderseits bedeutet es aber auch, dass längere Verarbeitungszeiten und größerer Speichebedarf bei der Bildarchivierung in Kauf genommen werden müssen..
Bilderzeugung über bildvergrößernde Geräte (z.B. Mikroskop) erfordern die Eingabe eines Vergrößerungsfaktors in einer Eingabemaske. Diese Maske wird automatisch geöffnet (zur Zeit nur bei Mikrokular) bzw. kann über den Menüpunkt Einstellungen → Vergrößerungsfaktor geöffnet werden (siehe Kap.6.7).
Abb. Maske zur Eingabe des Vergrößerungsfaktors und Gerätesteuermaske Mikokular (Mikroskop)

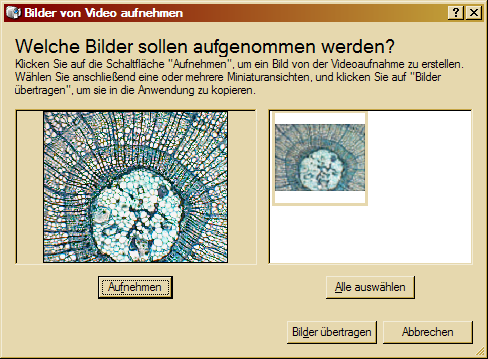
Sollte der Vergrößerungsfaktor unbekannt sein, beispielsweise bei Aufnahmen über eine Digitalkamera, ist eine Testaufnahme mit Maßstab erforderlich. Der verwendete Vergrößerungsfaktor kann dann an Hand der Differenz zwischen Maßstab und Programmanzeige (Längenvermessung dieses Maßstabes siehe Kap. 4.3) ermittelt werden.
2.4 Twain-Eingabemaske verwenden
Ist diese Option aktiviert (empfohlen), so wird die Eingabemaske des jeweiligen Twain-
Gerätes verwendet (Siehe Kap. 2.3). Anderenfalls wird versucht, das Bild über eine
Standardeinstellung zu importieren.
Scanner (default):
- Auflösung 100 dpi
- Farbtiefe 24 Bit
- Breite 210 mm
- Länge 297 mm
Mikrokular
- Auflösung 320 x 240 dpi
- Farbtiefe 24 Bit
2.5 Datei öffnen / Datei speichern
2.5.1 Datei öffnen
Standardmäßig erfolgt die Auswahl des Bilddateiformats MYP. Es handelt sich um ein programminternes Format, welches das verlustfrei komprimierte Bild und benötigte Zusatzinformationen (Vergrößerungsfaktor u.ä.) enthält. Es können aber auch Bilddateien der Formate BMP und JPEG geöffnet werden. In diesem Fall ist ein manueller Eintrag der Auflösung, der Farbtiefe (Menüpunkt Einstellungen → dpi und Auflösung) und ggf. des Vergrößerungsfaktors vorzunehmen (siehe Kap. 6.6 und Kap. 6.7).
2.5.2 Datei speichen
Standardmäßig erfolgt das Abspeichern der Bilddateien im Bilddateiformat MYP (siehe Kap. 2.5.1) Ein Abspeichern im BMP-Format ist möglich, aber mit dem Verlust der benötigten Zusatzinformationen (Vergrößerungsfaktor u.ä.) verbunden. Das Bildformat MYP beinhaltet außerdem eine verlustfreie Bildkomprimierung.
ACHTUNG: Gespeichert wird immer das Bild der Arbeitsfläche. Sollte das Bild verändert worden sei, so werden auch diese Veränderungen gespeichert. (z.B. Bild mit Raster oder Bild im Schwarz / Gelb – Modus) Siehe auch Kap. 6.3 und Kap. 3.2
2.6 Erstellen
Diese Funktion ermöglicht die Flächenberechnung von Objekten, deren Umriss mit einem grafischen Eingabegerät abgefahren werden kann.
2.6.1 Image erstellen
Menüpunkt Datei → Erstellen auswählen.
Abb.: Image erstellen
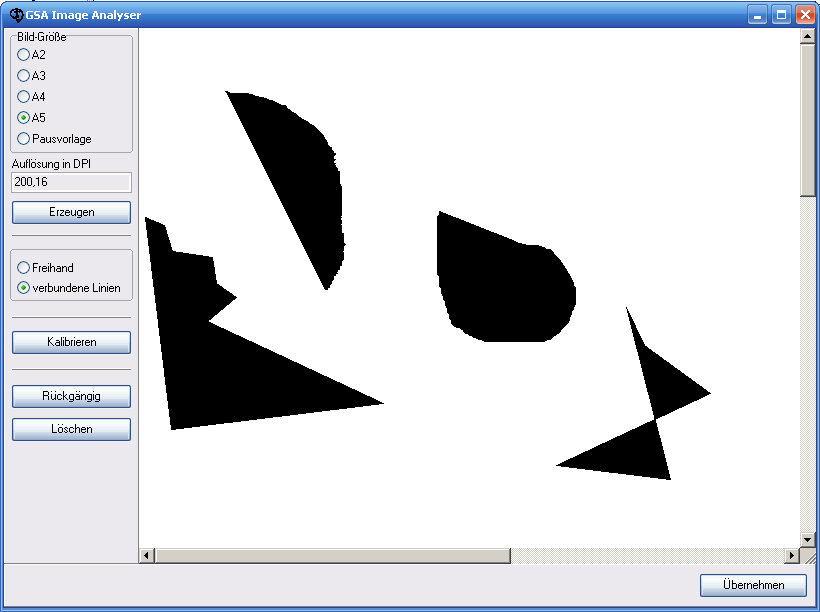
Zum Erstellen einer Zeichenfläche (A2 – A5) ist das vorherige (einmalige) Kalibrieren des
Eingabegerätes notwendig. Eingabegerät kalibrieren
2.6.2 Eingabegerät kalibrieren
Mit Hilfe dieser Funktion wird das eingestellte Auflösungsvermögen der Maus ermittelt (DPI)
Abb.: Eingabegerät kalibrieren
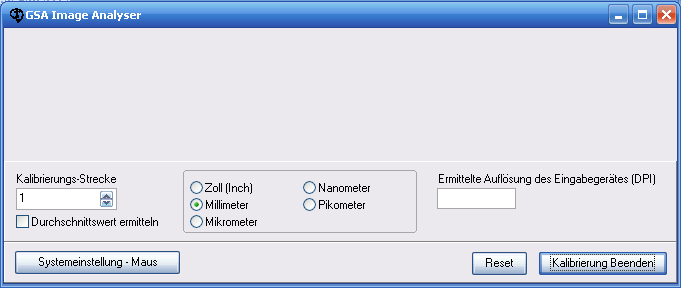
- Kalibrierungsstrecke und Einheit auswählen
- linke Maustaste drücken und die Messstrecke abfahren
Bei einer zu großen Auflösung lässt sich die Maus über den Button Systemeinstellung Maus verändern. (DPI über 500 führen zu einer verlangsamten Programmausführung, da die Imagegröße auf diese Einstellung angepasst werden muss. Nach Abschluss der Einstellungen Button Kalibrierung Beenden drücken.
2.6.3 Objekte zeichnen
Objekte lassen sich auf einer freien Arbeitsfläche (Format DIN A2 – A5) oder auf einer geöffneten Vorlage erstellen.
Objekte können über zwei unterschiedliche Verfahren erzeugt werden.
- 1) Freihand
- 2) verbundene Linien
zu 1)
Maus auf das Objekt setzen (Pfeil o.Ä.), linke Maustaste drücken und bei gedrückter Taste das Objekt umfahren.
Nach dem loslassen der Taste wird der Einsprungspunkt mit dem Endpunkt verbunden und das Objekt gefüllt.
Bitte beachten Sie, dass der Einsprungspunkt im oberen linken Zeichenbereich liegt.
Die Veränderung der sichtbaren Fläche erfolgt beim Zeichnen automatisch (innerhalb der möglichen Begrenzung A5, A4 usw.)
Sollten Sie beim Zeichnen über den Zeichenrad hinaus geraten, erklingt ein Systemton.
In der Vollversion lässt sich das erzeugte Image über den Button Übernehmen in das Hauptprogramm
überführen und die Flächenberechnung erfolgt automatisch.
zu 2)
Maus auf das Objekt setzen (Pfeil o.Ä.), linke Maustaste drücken. Der Startpunkt wird als kleiner schwarzer Punkt auf der Zeichenfläche markiert. Bei gedrückter linken Maustaste zum nächsten Objektpunkt fahren und
zusätzlich die rechte Maustaste drücken.
Die Punkte werden automatisch verbunden. Weitere Punkte in der selben Weise markieren.
Zu Abschluss beide Tasten loslassen und die Rechte Maustaste erneut drücken.
Der letzte und der erste Punkt werden nun verbunden und das Objekt gefüllt.
Das halten der linken Maustaste aktiviert die Auto - Scroll – Funktion.
Sollten Sie beim Zeichnen über den Zeichenrad hinaus geraten, erklingt ein Systemton.
In der Vollversion lässt sich das erzeugte Image über den Button Übernehmen in das Hauptprogramm überführen und die Flächenberechnung erfolgt automatisch.
In Beiden Verfahren ist ein zusätzliches Scrollen mittels der NUM-Tasten 4,8,6,2 möglich.
2.7 Videoschnittstelle
Über dieses Fenster ist der Import von Bilder direkt über Videogeräte (Framegrabber, Videograbber etc.) möglich.
Abb. Videoimport
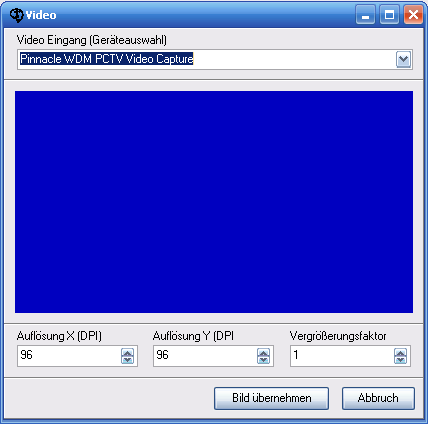 Wählen Sie den gewünschten Videoeingang und tragen Sie bitte die Kameraauflösung und den Vergrößerungsfaktor von Hand in die vorgesehenen Fenster ein (siehe hierzu auch Kapitel 7.2 Kalibrieren). Über den Button Bild übernehmen importieren Sie das Bild als Momentaufnahme in das Programm.
Wählen Sie den gewünschten Videoeingang und tragen Sie bitte die Kameraauflösung und den Vergrößerungsfaktor von Hand in die vorgesehenen Fenster ein (siehe hierzu auch Kapitel 7.2 Kalibrieren). Über den Button Bild übernehmen importieren Sie das Bild als Momentaufnahme in das Programm.
2.8 Öffnen im Stapel
Sie haben die Möglichkeit, gleichzeitig mehrere Bilder (z.B. Bildsequenzen) in einem Stapel zu öffnen. Ziel ist das Erzeugen eines neuen Bildes, welches aus mehreren Quellbildern hervorgeht.
Abb. Öffnen im Stapel
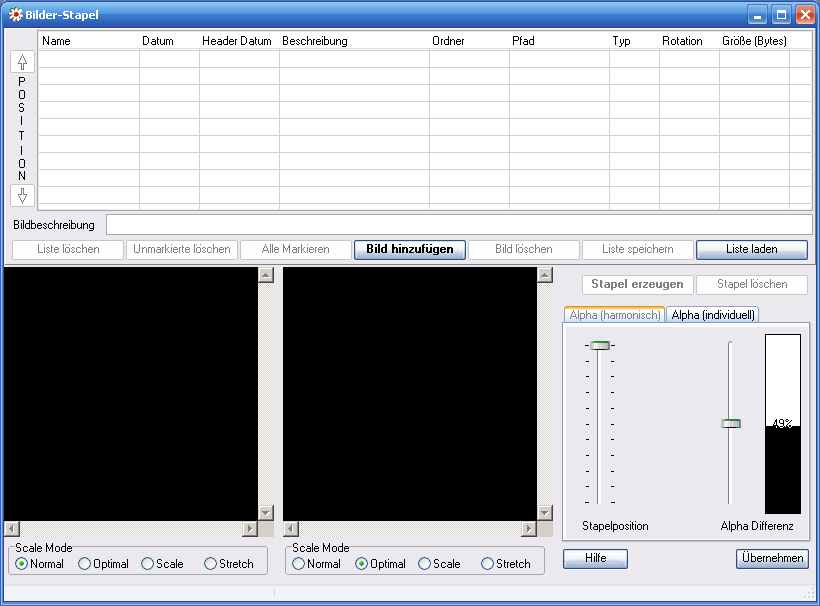
2.8.1 Dateiliste
Es können beliebig viele Bild-Dateien in eine Liste aufgenommen werden, aus der der Bilderstapel später generiert werden soll. Die Einträge dieser Liste können automatisch (Spaltenüberschrift anklicken) oder manuell (rechte Maustaste bzw. Button links neben der Tabelle oder Funktionstaste F5 bis F8) sortiert werden. Auch ein Drehen der Späteren Stapel-Bilder ist möglich. Markierte Bilder der Liste (anklicken) werden im linken Monitorfenster angezeigt. Fertig erstellte Listen können für eine spätere Bearbeitung gespeichert werden.
2.8.2 Stapel erzeugen
Der Button „Stapel erzeugen“ fügt die Bilder der Liste in der vorgegebenen Reihenfolge in einem Stapel zusammen. Das Ergebnis wird im rechten Monitorfenster angezeigt.
2.8.3 Monitorfenster
Die Monitorfenster dienen zur Kontrolle (Stapel) bzw. zur Auswahl der Bilder aus der Bilderliste. Sie bieten mehrere Möglichkeiten der Bildskalierung. Im Modus „Scale” ist ein Zoomen mittels Funktionstasten F9 bzw. F10 möglich.
Abb. Monitorfenster
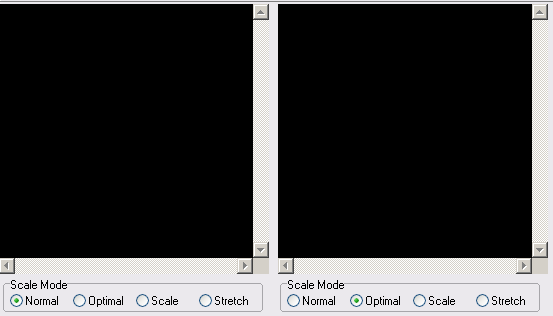
2.8.4 Alpha-Werte der Bilder im Stapel ändern
Die Sichtbarkeit (Alpha-Wert) einzelnen Stapelbilder kann verändert werden und somit ein neues Bild individuell erzeugt werden
2.8.4.1 Alphawert harmonisch verändern
Abb. Alpha-Wert harmonisch ändern
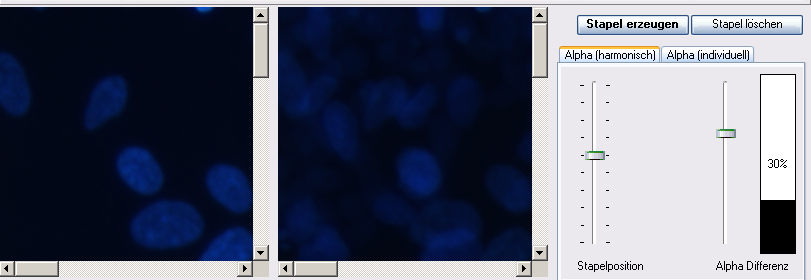 Der linke Schieberegler bestimmt das Masterbild im Bilderstapel. Sind beispielsweise 10 Bilder im Stapel vorhanden und der Regler steht auf 5, so ist das 5. Bild komplett sichtbar.
Die Bilder vor bzw. nach diesem Bild sind entsprechend der rechten Schiebereglerposition abgeschwächt sichtbar.
Der linke Schieberegler bestimmt das Masterbild im Bilderstapel. Sind beispielsweise 10 Bilder im Stapel vorhanden und der Regler steht auf 5, so ist das 5. Bild komplett sichtbar.
Die Bilder vor bzw. nach diesem Bild sind entsprechend der rechten Schiebereglerposition abgeschwächt sichtbar.
Für das Beispiel ergeben sich folgende Alpha-Werte:
Bild 1 : 0; Bild 2 : 21; Bild 3 : 99; Bild 4 : 177; Bild 5 : 255
Bild 6 : 177; Bild 7 : 99; Bild 8 : 21; Bild 9 : 0; Bild 10 : 0
Das heißt, die Bilder 1, 9, und 10 haben bei dieser Einstellung keinen Einfluß auf das Ausgabebild.
Wenn Sie den linken Schieberegler bewegen, können Sie sich also durch den Stapel bewegen.
Die Bildübergänge sind entsprechend der Einstellung des rechten Schiebereglers mehr oder weniger fließend (bei 100% ist Masterbild gleich Ausgabebild ).
2.8.4.2 Alphawert individuell verändern
Abb. Alpha-Wert individuell
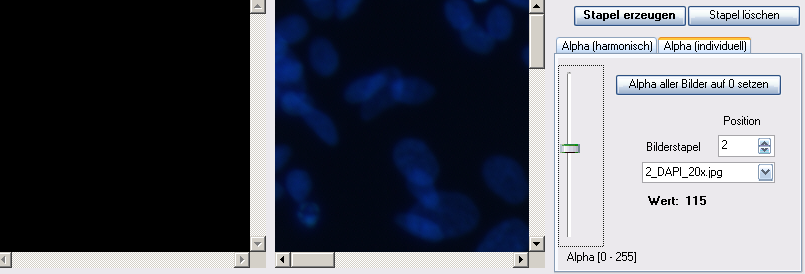 Bei dieser Einstellung können Sie den Alpha-Wert individuell für jedes einzelne Bild im Stapel setzen. Das Resultat (gemischtes Bild)wird im rechten Monitorfenster angezeigt.
Der Alpha-Wert 255 bewirkt eine große Sichtbarkeit, 0 bedeutet unsichtbar.
Bei dieser Einstellung können Sie den Alpha-Wert individuell für jedes einzelne Bild im Stapel setzen. Das Resultat (gemischtes Bild)wird im rechten Monitorfenster angezeigt.
Der Alpha-Wert 255 bewirkt eine große Sichtbarkeit, 0 bedeutet unsichtbar.
2.8.5 Bild für die Analyse übernehmen
Nach der Fertigstellung des Bildes, kann das Resultat in das Hauptprogramm übertragen werden. Drücken Sie hierzu den Button „Übernehmen“. Sie werden dann aufgefordert, die Bildauflösung, den Bildtyp und die benutzte Bildvergrößerung von Hand einzutragen. Diese Werte sind für die Flächenberechnung bzw. die Längenberechnung notwendig.
2.8.6 Lage der Stackbilder ändern
Sie haben die Möglichkeit, die Lage aller Stack-Bilder zueinander zu beeinflussen.
Hierfür werden die einzelnen Layer mittels ComboBox ausgewählt.
Die Bilder können in ihrer X/Y Richtung verschoben werden. Darüber hinaus ist eine Drehung der Bilder möglich. Kleinster Drehwinkel ist hierbei 1/10 Grad.
Abb. Lage ändern