meta data for this page
Extras
7.1 Zerschneiden und Zählen
Dieser Menüpunkt enthält ein Werkzeug zum manuellen Zählen von Bildobjekten.
Die aktuelle Bilddatei wird entsprechend der Vorgaben ‚Schneide nach’ in Teilbilder zerlegt.
Abb. Vorgabe für Bildschnitt

Der Button Schneiden bewirkt ein erneutes Schneiden und löscht die aktuellen Zählerstände.
Abb. Zerschneiden und Zählen
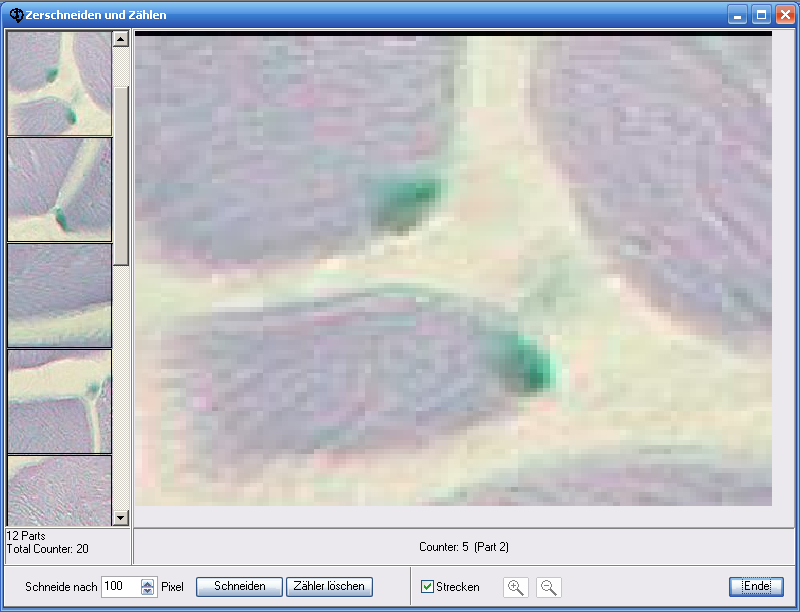
Die Teilbilder werden in der rechten Scrollbox angezeigt. Das aktive Teilbild ist rot umrahmt und gleichzeitig im Arbeitsfenster zu sehen.
Im Beispiel wurde die Bilddatei in 15 Teilbilder geschnitten. Ein Wechsel des aktiven Teilbildes ist mittels der Tasten 5 (Vor) und 4 (Zurück) möglich.
Der Zähler wird über die Tasten + bzw. – beeinflusst.
Diese Funktionen sind auch über ein Popup-Menü steuerbar.
Abb. Popupmenü rechte Maustaste
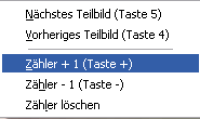
Der Button ‚Zähler löschen’ bewirkt ein Rücksetzen des Zählers der aktiven Teilansicht.
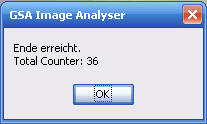
Der Gesamtzählerstand wird nach dem Erreichen des letzten Teilbildes ausgegeben.
7.2 Kalibrieren
Diese Funktion ermöglicht eine Anpassung der DPI Werte an die tatsächlichen Größenverhältnisse. Eine Anpassung ist z.B. bei unbekanntem Vergrößerungsfaktor (Digitalkamera) nötig. Es wird ein Bild mit Maßstabsabbildung benötigt (siehe Beispielabbildung).
Abb. Imagekalibrierung mittels Maßstab
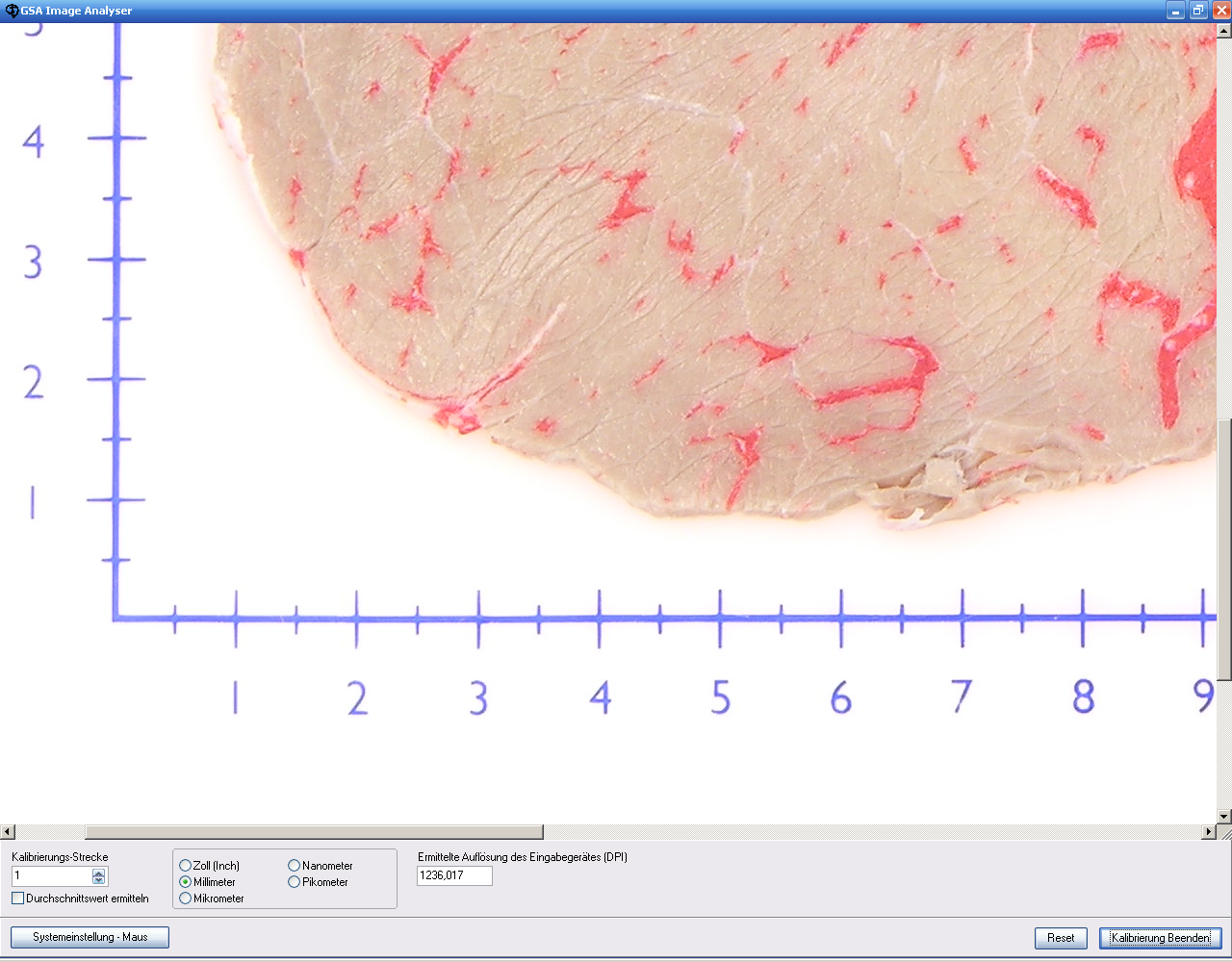
- Kalibrierungsstrecke und Einheit auswählen
- linke Maustaste drücken und die Messstrecke abfahren
Nach Abschluss der Einstellungen Button Kalibrierung Beenden drücken.
7.3 Lupe
Die Funktion Lupe öffnet zusätzlich ein Lupefenster.
Der Vergrößerungsfaktor ist frei wählbar.
Abb.: Lupenfenster
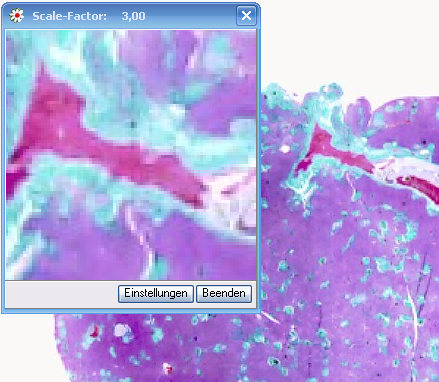
7.4 Vermessungs-Skala
Es wird eine Vermessungsskala in das geöffnete Bild eingeblendet. Die Position und die Dimension dieser Skala ist frei wählbar. Die Maßeinheit und den Skalenabstand wählen Sie bitte unter dem Menüpunkt Einstellungen→ Vermessungs-Skala.
7.4.1. Ein- bzw. Ausblenden
Blendet die Vermessungsskala ein bzw. aus. Analysefunktionen werden bei eingeblendeter Vermessungsskala nicht beeinflusst.
7.4.2 Position
Die Vermessungsskala kann frei innerhalb des Hauptbildes positioniert werden. Bei geöffnetem Positionsfenster, können Sie die Start- und End-Position mit der Maus im Analysebild festlegen. Dazu fahren Sie mit der Maus zu der gewünschten Startposition im Bild und drücken (und halten) die linke Maustaste. Ziehen Sie jetzt die Maus zur Endposition und lassen die linke Maustaste wieder los. Die Vermessungsskala wird eingeblendet.
Nach dem Schließen des Positionsfensters stehen Ihnen wieder alle Analysefunktionen zur Verfügung.
Abb.: Vermessungsskala
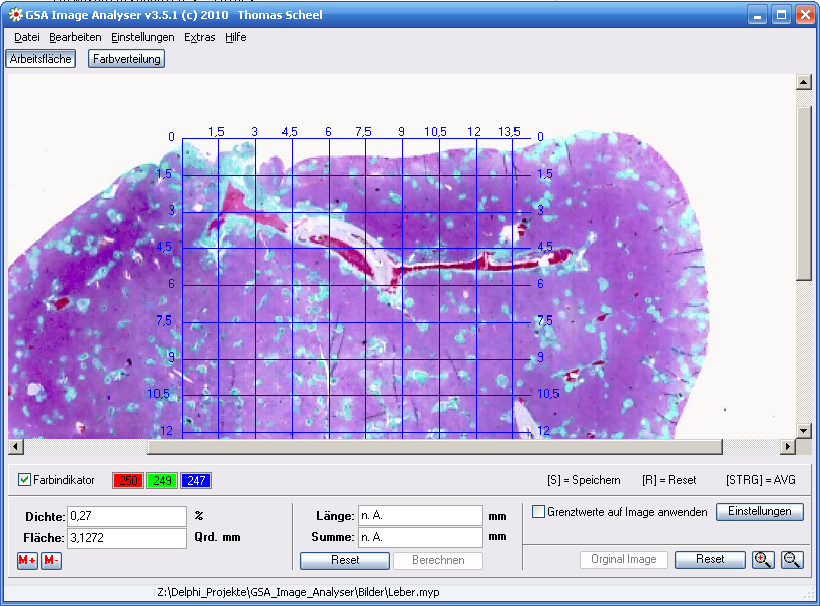
7.5 Farbanalyse
Ziel der Farbanalyse ist es, Pixel mit ähnlichen Farbwerten in Gruppen zusammenzufassen. Diese Gruppen können direkt in die Grenzwerttabellen für die Objekterkennung bzw. für die Erkennung des Objekthintergrunds übernommen werden.
Alternativ dazu, kann auch das Ergebnisbild der selektiv ausgewählten Farbgruppen direkt in den Image Analyser als Ausgangsbild für die Bildanalyse übernommen werden.
Abb. Farbanalyse
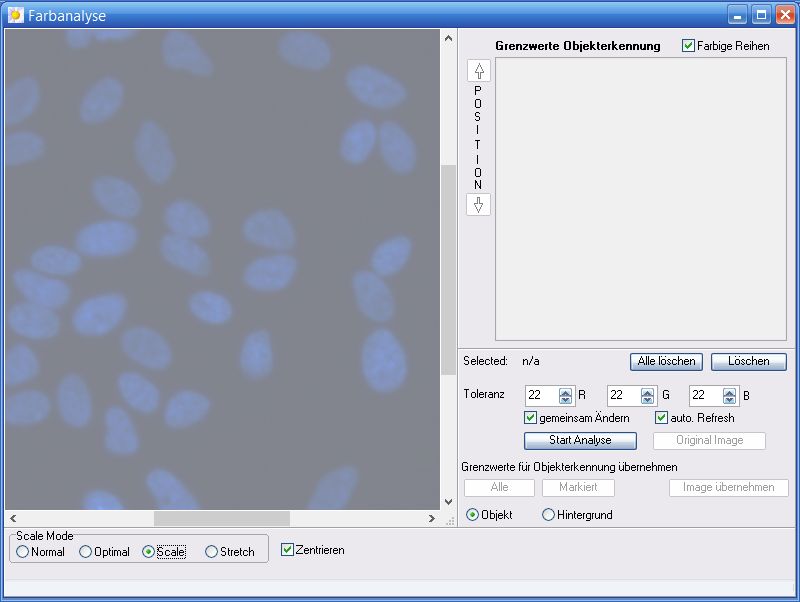
7.5.1 Toleranz
Stellen Sie hier die maximale erlaubte Abweichung innerhalb der Pixelgruppe für die Farbwerte RGB ein. Überschreitet ein Pixel die Toleranz, wird eine neue Gruppe eröffnet. Die Toleranz ist jeweils von 1 (Minimum) bis 255 (Maximum) einstellbar. Je größer die Toleranz, desto weniger Gruppen werden gebildet. Bei geringer Toleranz dauert der Analysevorgang entsprechend lange. Mit dem Button Start Analyse wird der Vorgang gestartet. Ist die Checkbox auto. Refresh aktiviert, wird der Analysevorgang bereits beim Ändern der Toleranz angestoßen. Die Checkbox gemeinsam Ändern Bewirkt ein Gleichzeitiges Ändern der Toleranzwerte für Rot, Grün und Blau.
7.5.2 Ergebnis
Erstellte Gruppen werden in die Tabelle Grenzwerte Objekterkennung eingetragen.
Abb. Analyseergebnis
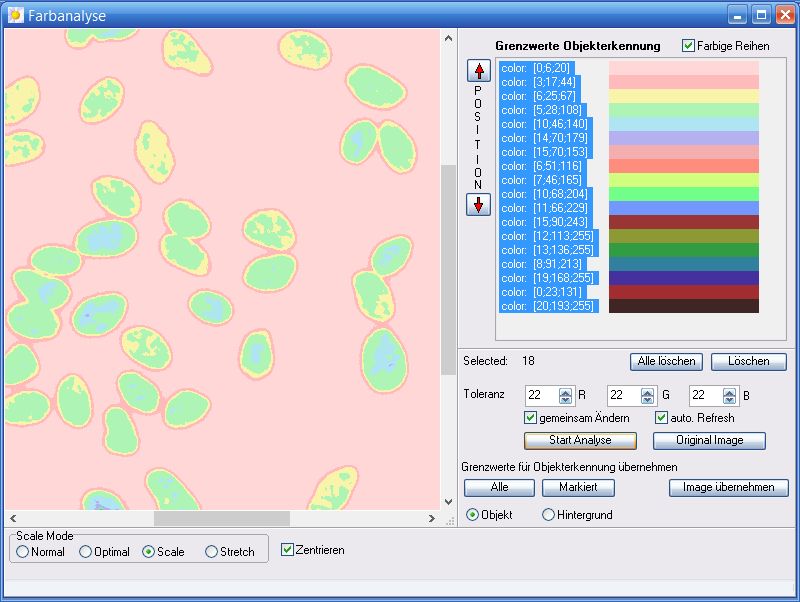
Die Farbe hinter den Eintragungen korrespondiert mit der Farbe im Analysebild auf der rechten Seite des Funktionsfensters.
Zur Kontrolle können die Gruppen einzeln oder mehrere zusammen selektiert werden. Selektierte Gruppen werden in der Tabelle blau hinterlegt.
Abb. Kontrolle einer Gruppe
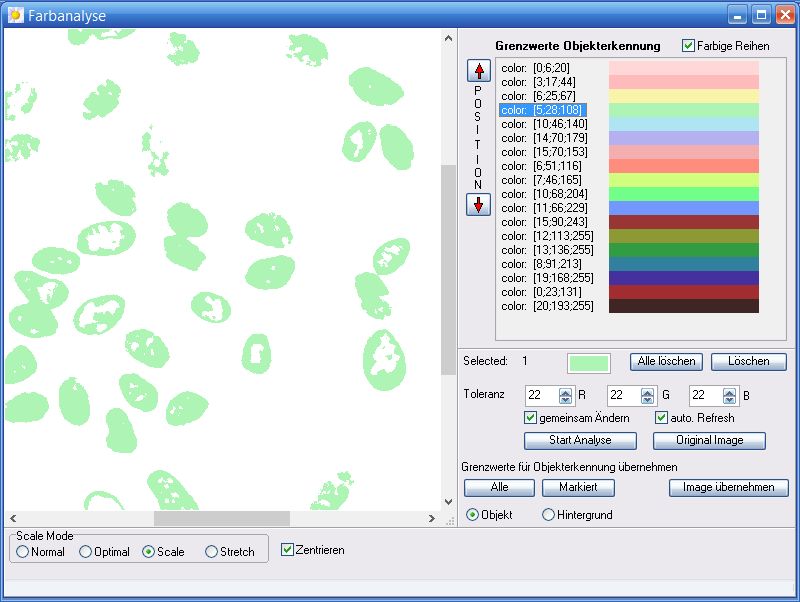
7.5.3 Übernahme
Die Gruppen können direkt in das Funktionsfenster Grenzwerte für die Objekterkennung (siehe Kapitel 3.1) übernommen werden. Hierzu betätigen Sie den Button Alle für die Übernahme aller Werte, unabhängig von der Selektion bzw. Markiert für die selektive Übernahme einzelner Gruppen. Entsprechend der Einstellung Objekt/Hintergrund werden die Werte dann in die Tabelle Grenzwerte für die Objekterkennung bzw. Grenzwerte für die Hintergrunderkennung eingetragen. Das entsprechende Funktionsfenster (siehe Kapitel 3.1) öffnet sich automatisch. Alternativ hierzu können Sie mit dem Button Image übernehmen auch das entstandene Analysebild in das Hauptprogramm des Image Analysers verschieben. Hierdurch lässt sich eine Vereinfachung des Originalbildes erreichen.
7.6 Farbanteile
Mit Hilfe dieser Funktion kann der Anwender die Häufigkeit bestimmter Farb-Pixel im Originalbild ermitteln. Hierbei lassen sich beliebig viele Farben untersuchen.
In die Funktion gelangt man über das Menü Extra→Farbanteile oder auf der Arbeitsfläche Farbverteilung mittels Button „Farbanteile“.
Abb.: Funktionsfenster Farbanteile
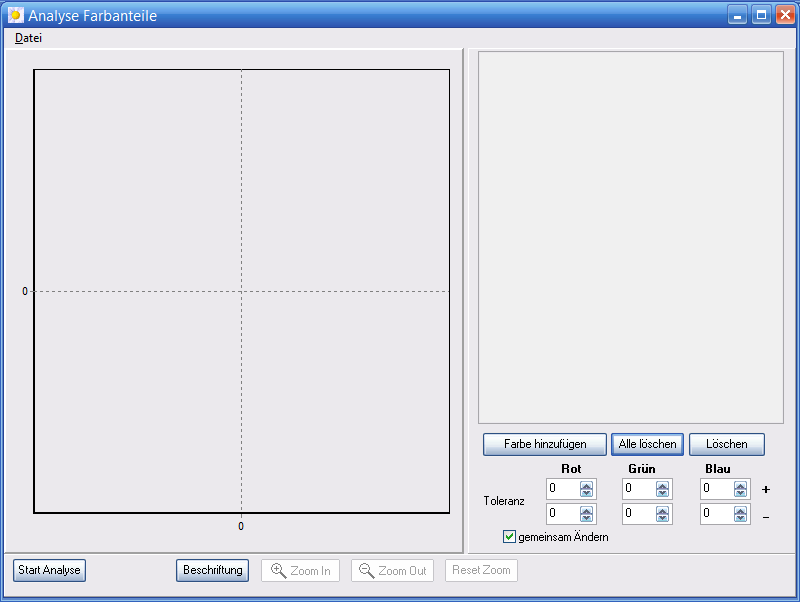
Mit den Button „Farbe hinzufügen“ öffnen Sie eine Farbpalette, mit deren Hilfe Farben ausgewählt bzw. definiert werden können. In die Tabelle können so alle zu untersuchenden Farben eingetragen werden. Vor dem Eintragen sollten mögliche Toleranzen mit den dafür vorgesehenen Einstellfelder vorgenommen werden. Die Toleranzen sind für RGB und für jeden einzutragenden Farbwert einzeln einstellbar.
Nach dem Eintragen der zu untersuchenden Farben betätigen Sie den Button “Start Analyse“.
Abb.: Analyse
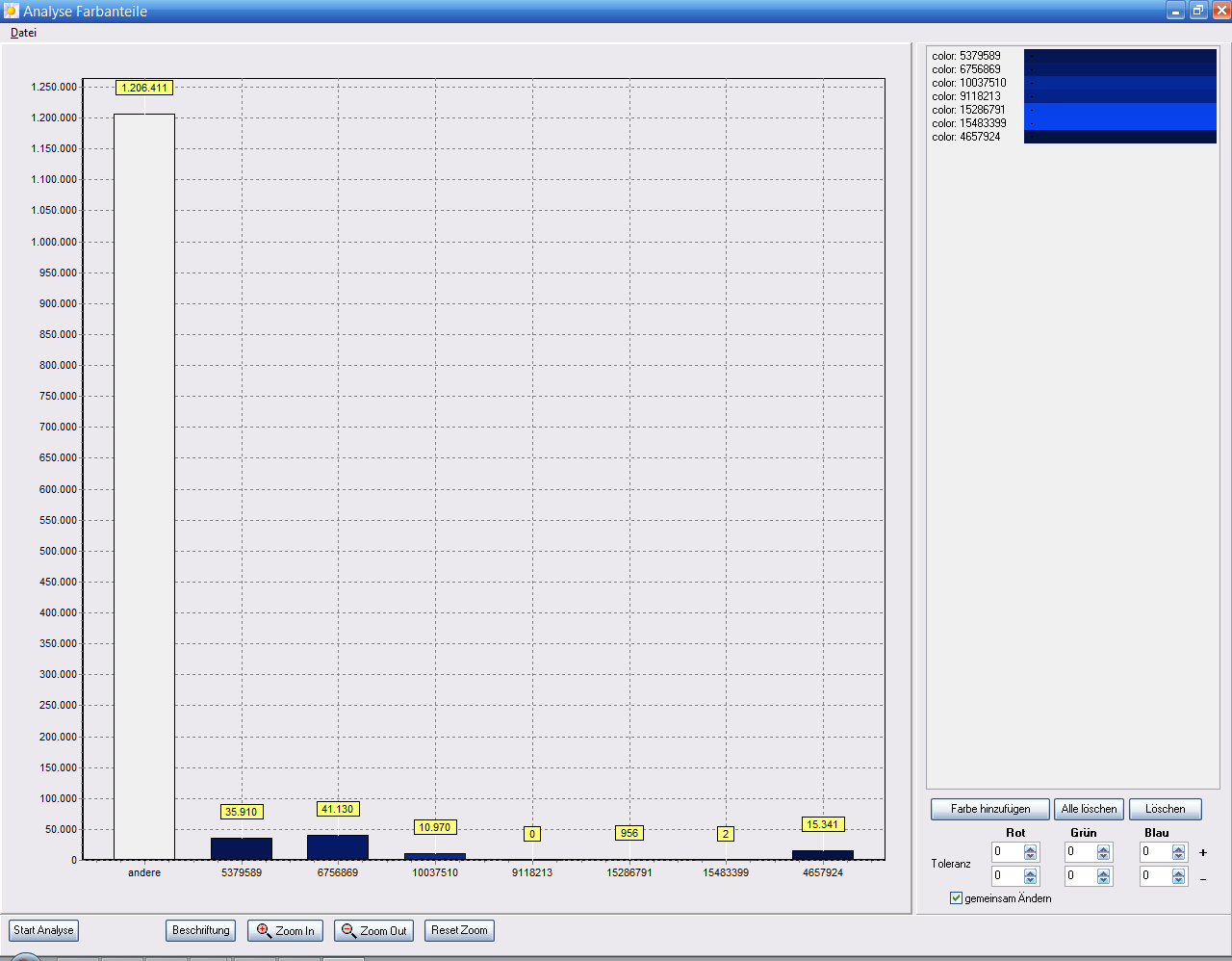
Die Ausgabe der Analyse lässt sich mittels Button „Beschriftung“ oder duch Betätigen der rechten Maustaste innerhalb der Ausgabegrafik variieren.
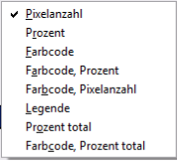
7.6.1 Speichern und Laden der Farbtabelle
Über den Menüpunk Datei→RGB-Tabelle→Speichern hat der Nutzer die Möglichkeit, die verwendete Farbtabelle für zukünftige Analysen zu sichern. Die aktuelle Farbtabelle wird nach dem Schließen des Hauptprogramms unabhängig davon automatisch gespeichert und beim nächstem Programmaufruf wieder geladen. Beim Laden von Farbtabellen können bestehende Einträge in der Farbtabelle erhalten bleiben. Antworten Sie bei der Frage nach einem Löschen vor dem Laden entsprechend mit „Nein“. Als Besonderheit können auch Grenzwerttabellen als Farbtabellen geladen werden. Dieses ermöglicht die Bestimmung der Pixelanzahl der für die Bildanalyse verwendeten Grenzwertfarben!
7.6.2 Speichern des Analyseergebnises
Der Menüpunkt Datei→Ergebnis speichern dient dem Export der ermittelten Analysewerte.
Gespeichert wird Zeilenweise für jeden in der Farbtabelle existierenden Farbwert.
Folgende Werte werden geschrieben:
'filename'+tz+'colorcode'+tz+'R'+tz+'G'+tz+'B'+tz
+'tolerance_R_above'+tz+'tolerance_G_above'+tz+'tolerance_B_above'+tz
+'tolerance_R_below'+tz+'tolerance_G_below'+tz+'tolerance_B_below'+tz
+'count_pixel';
Beim speichern kann bei einer bereits vorhandenen Datei zwischen überschreiben und anhängen gewählt werden.

