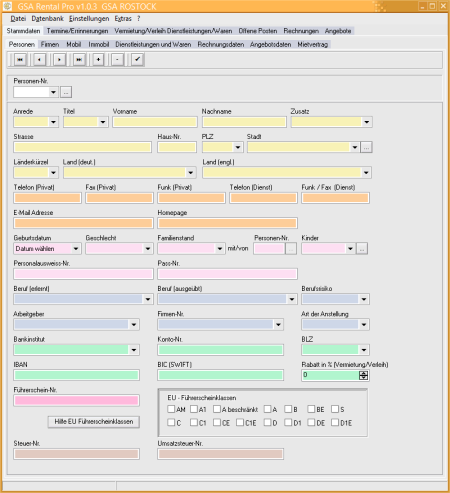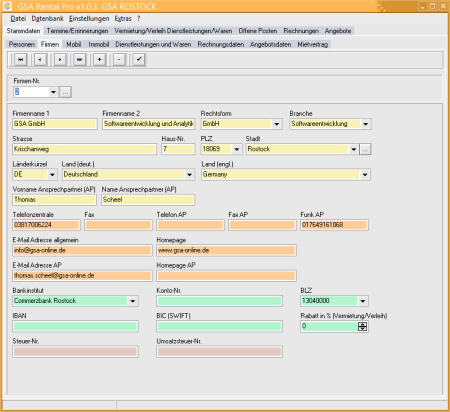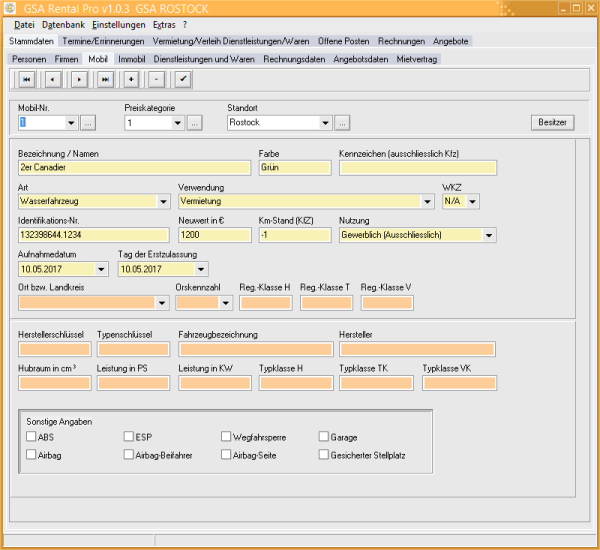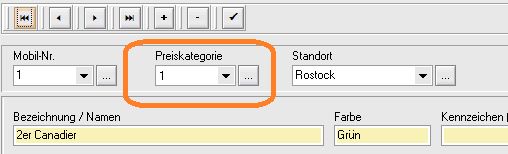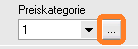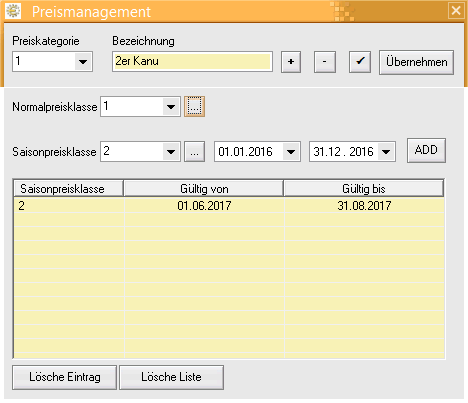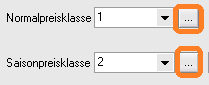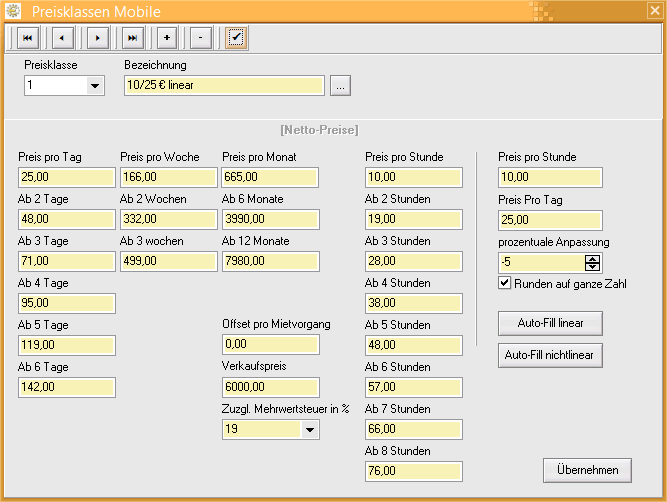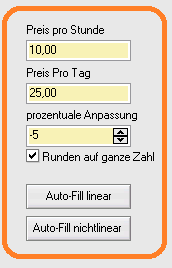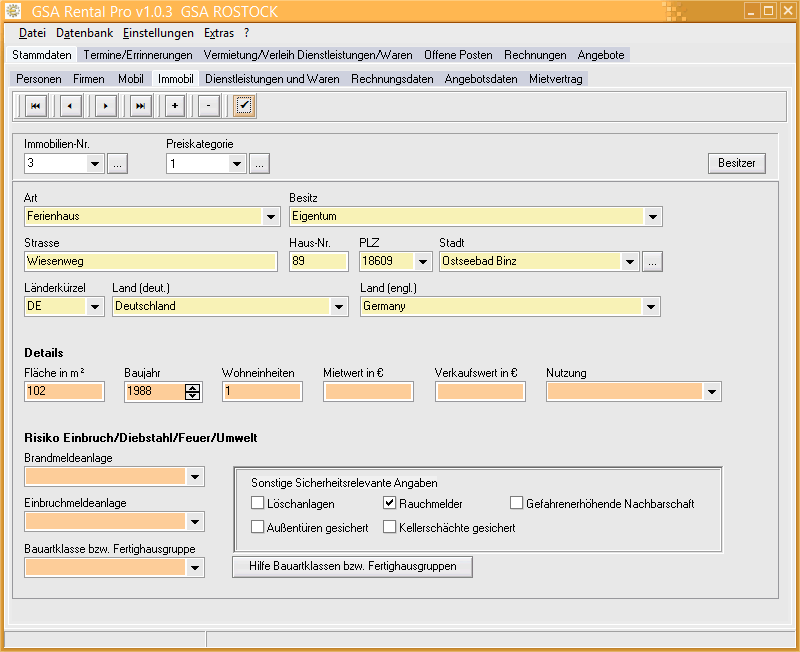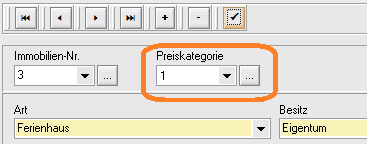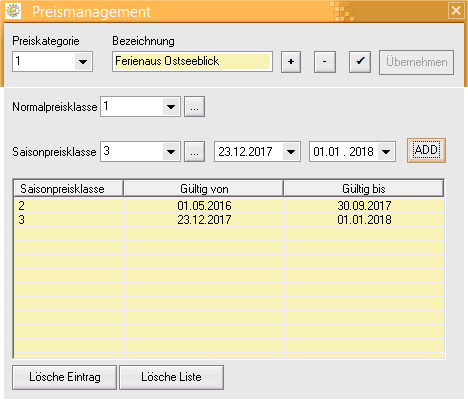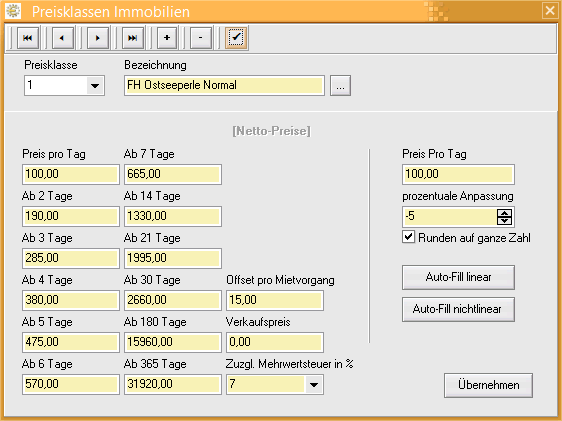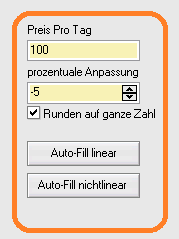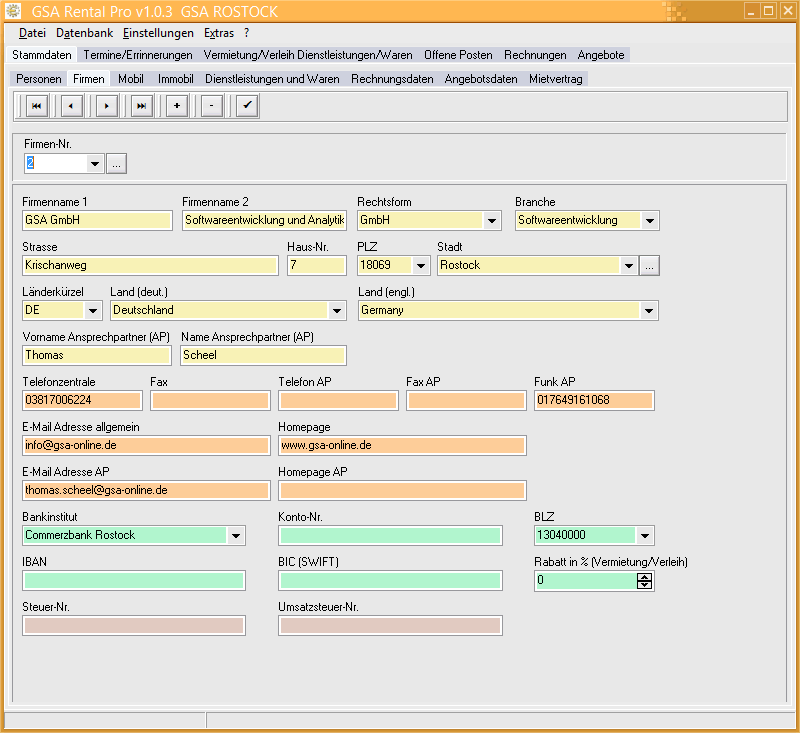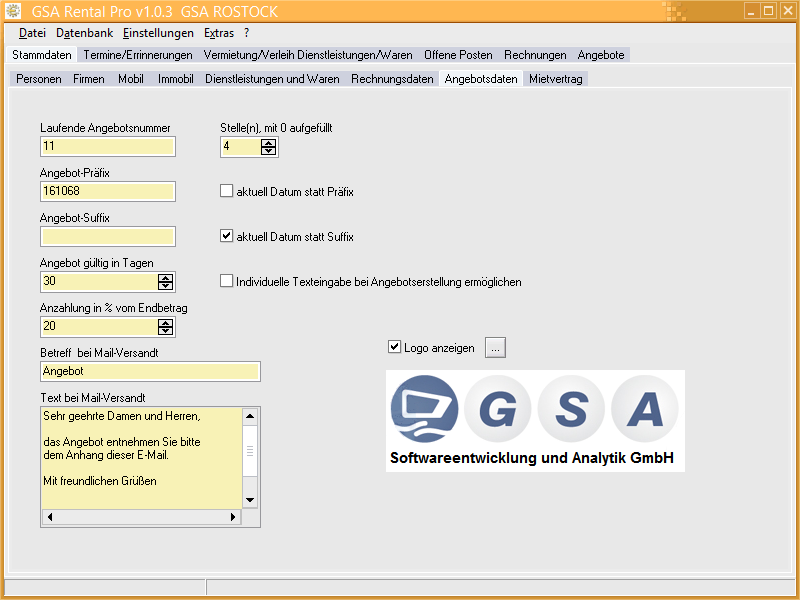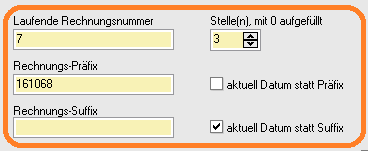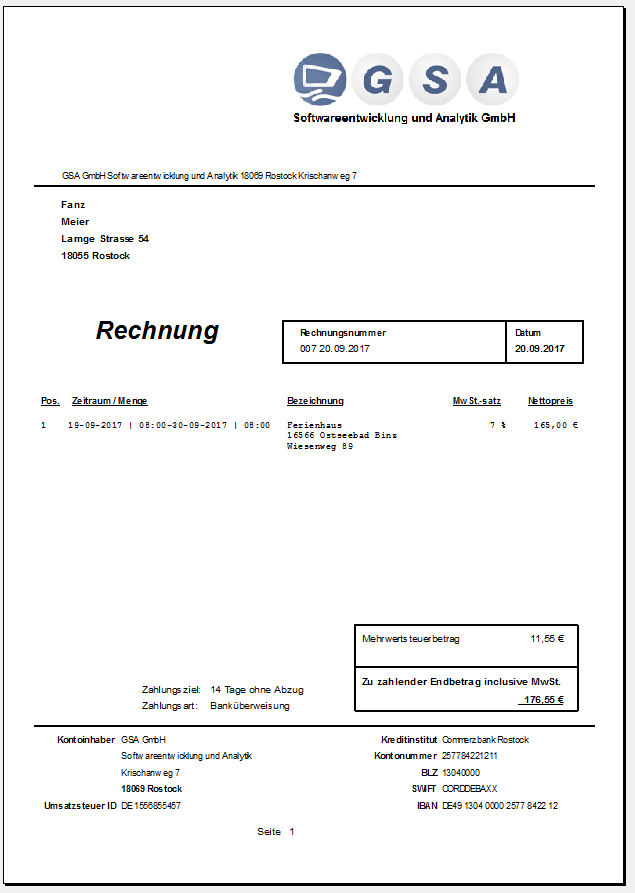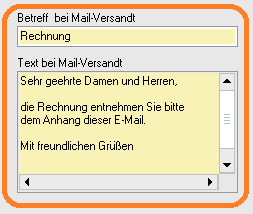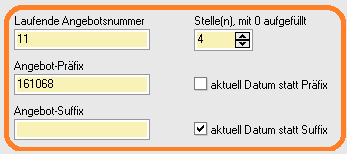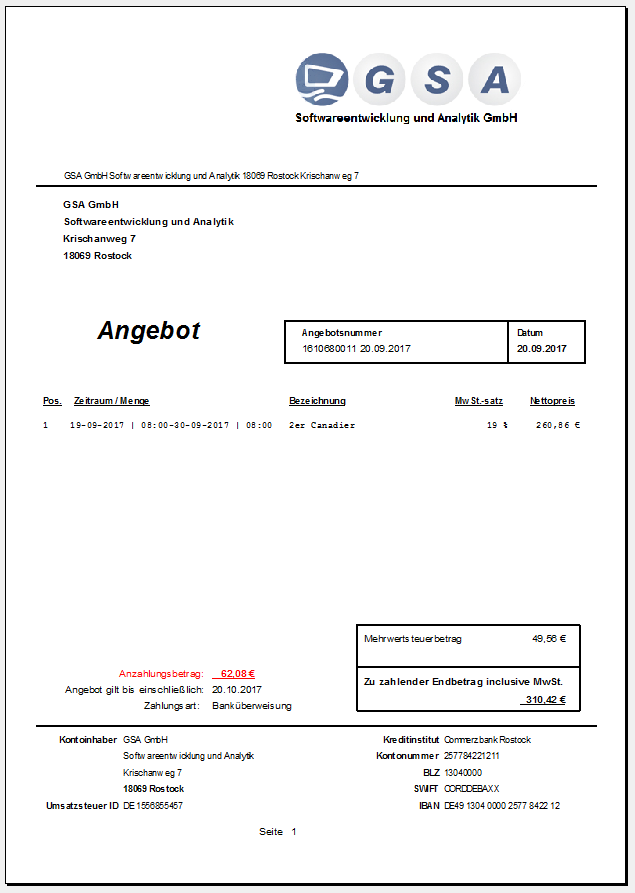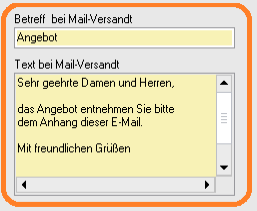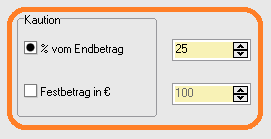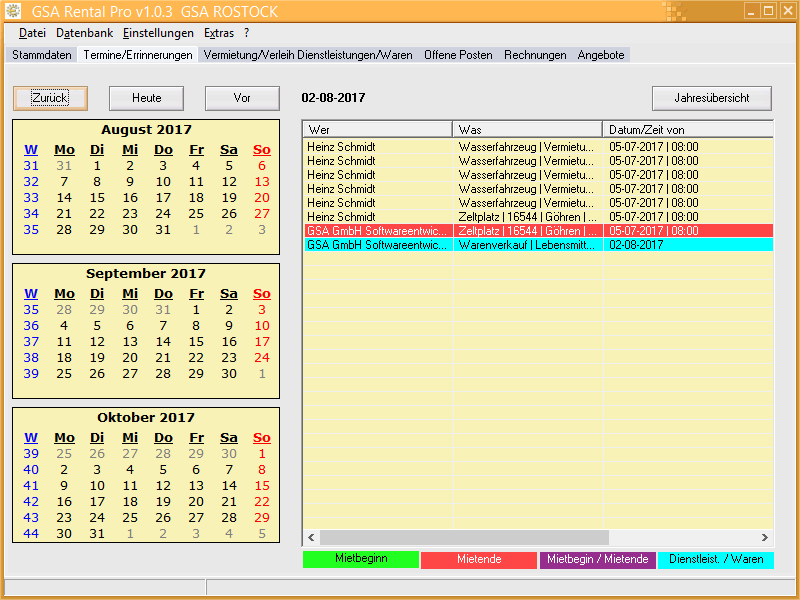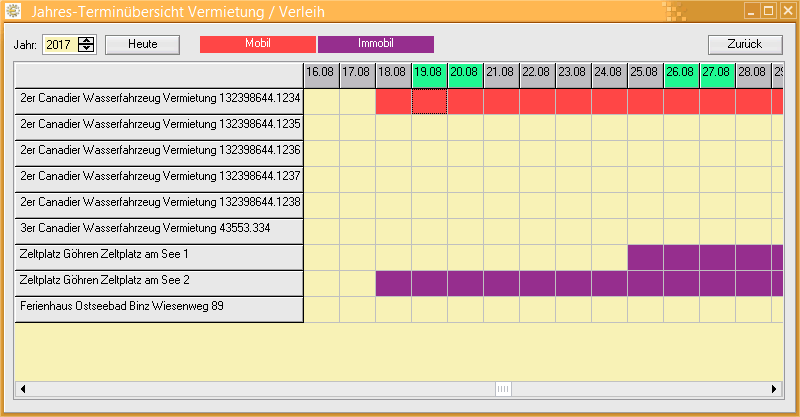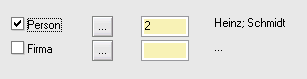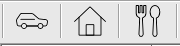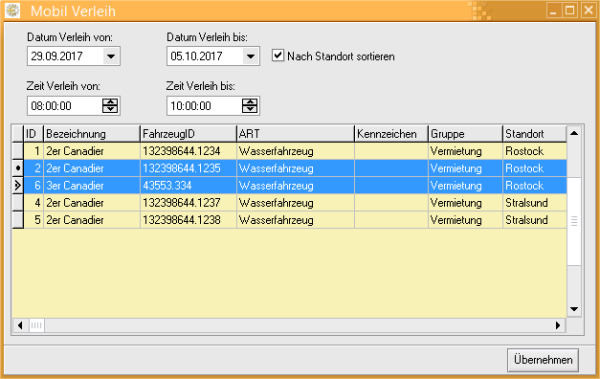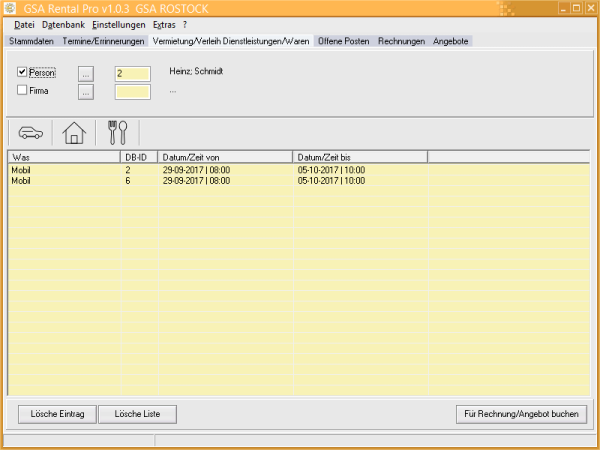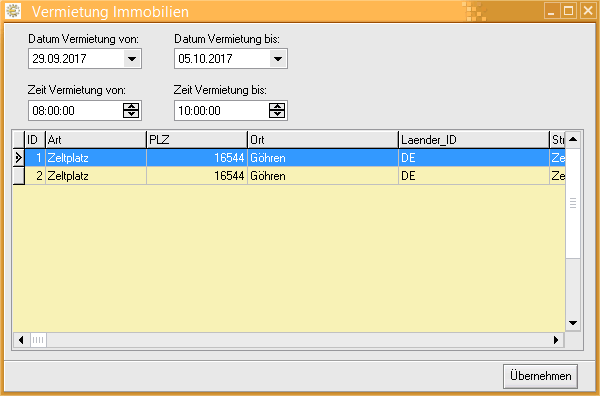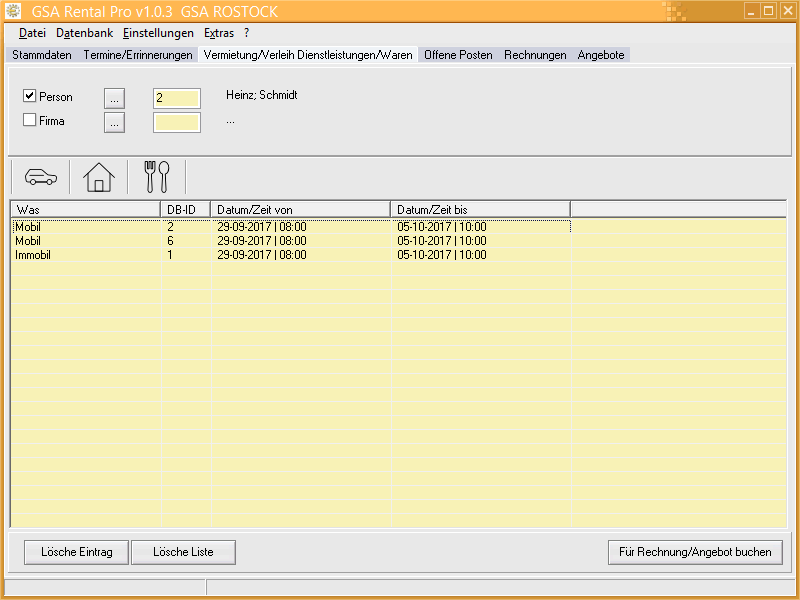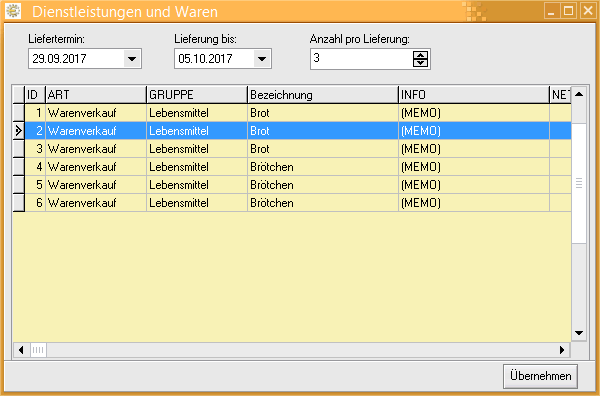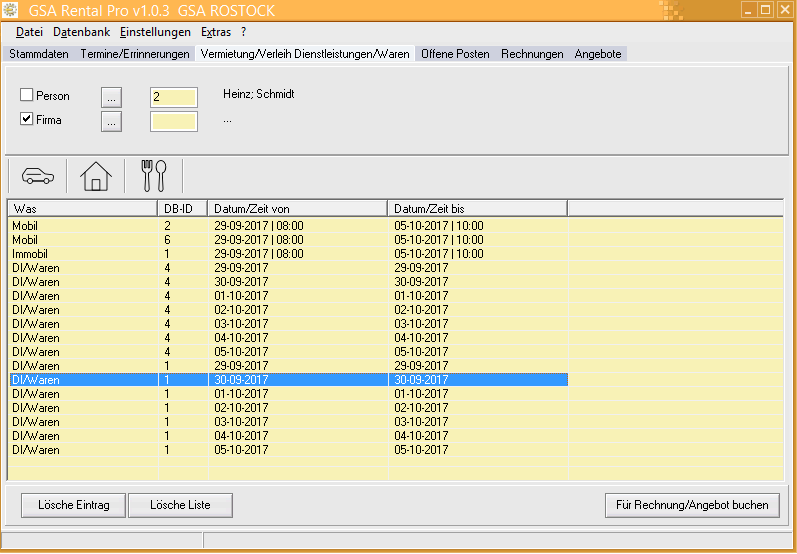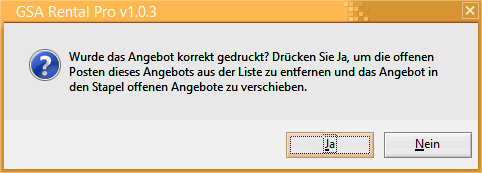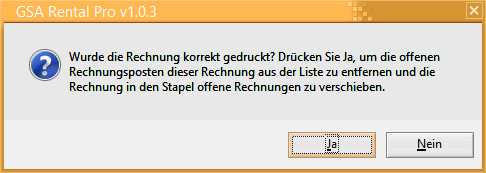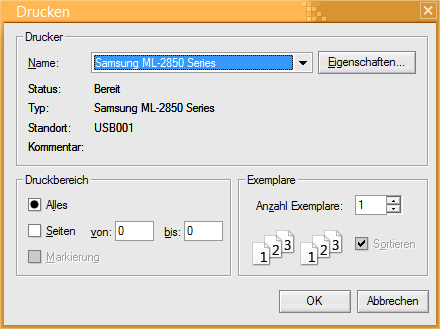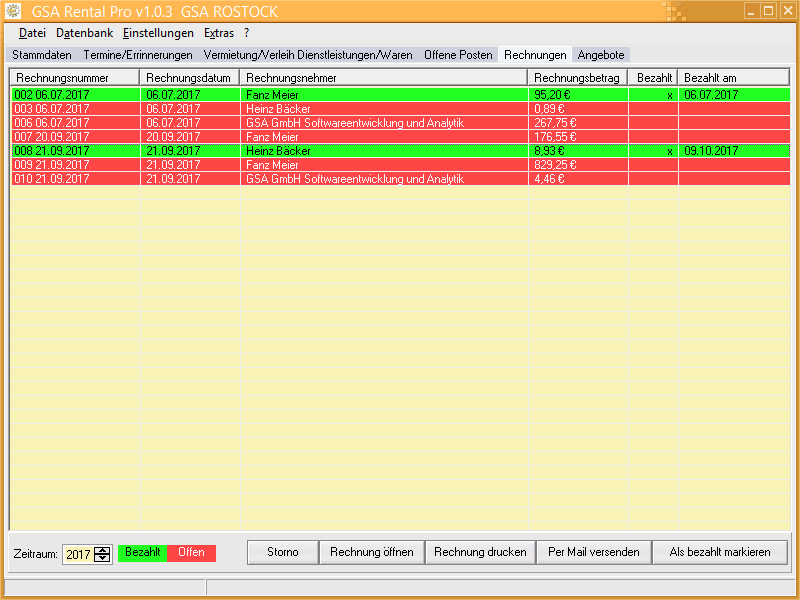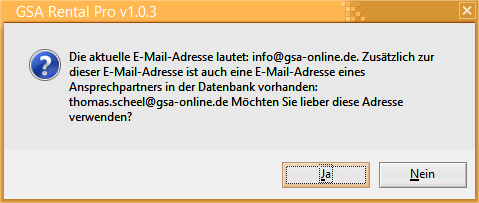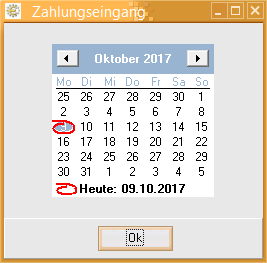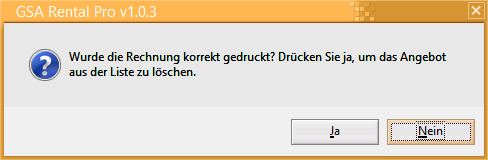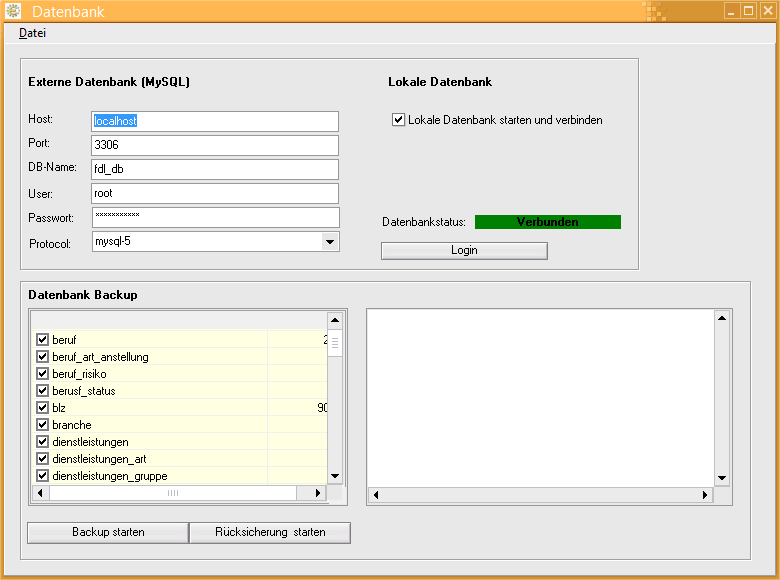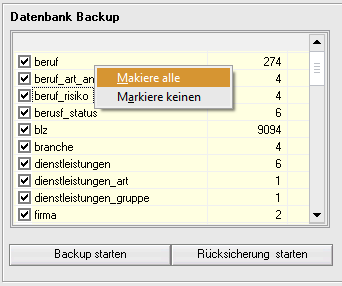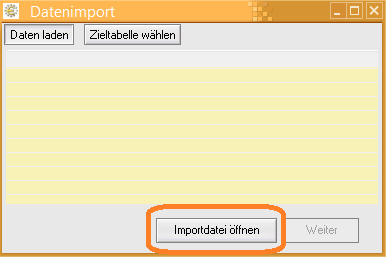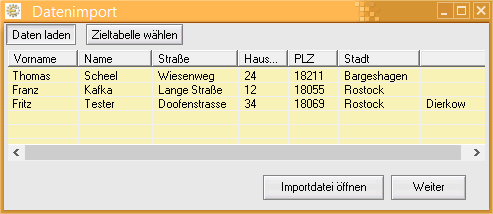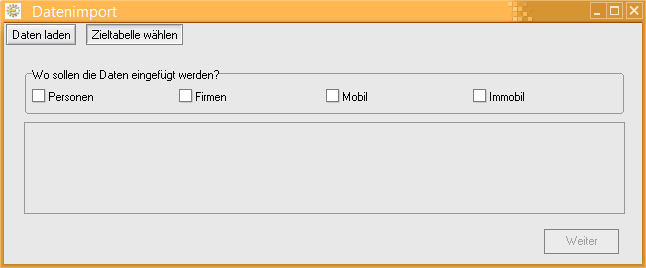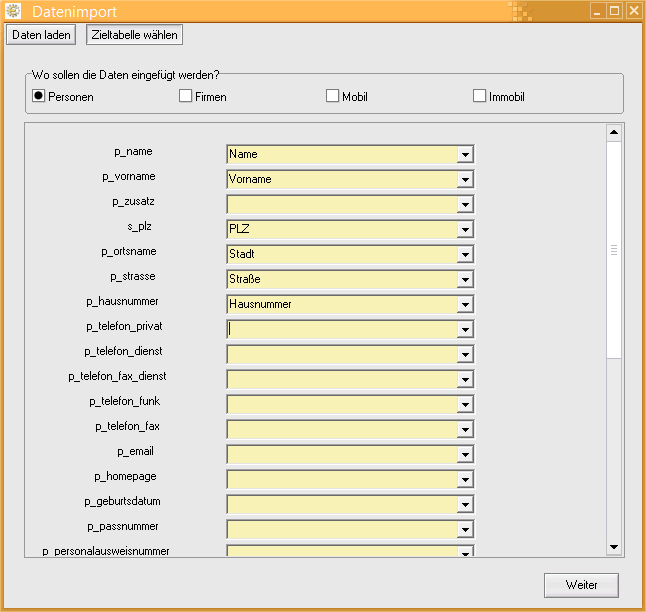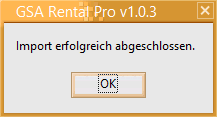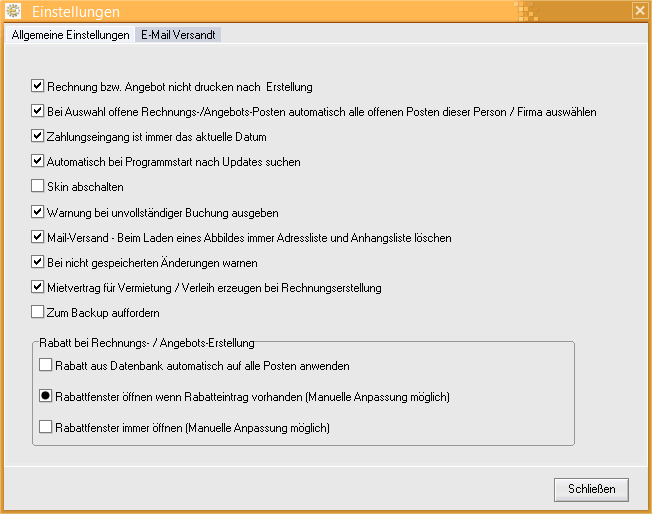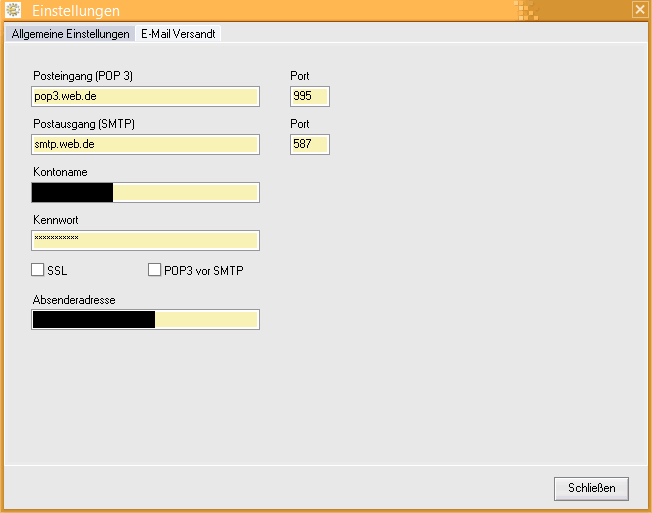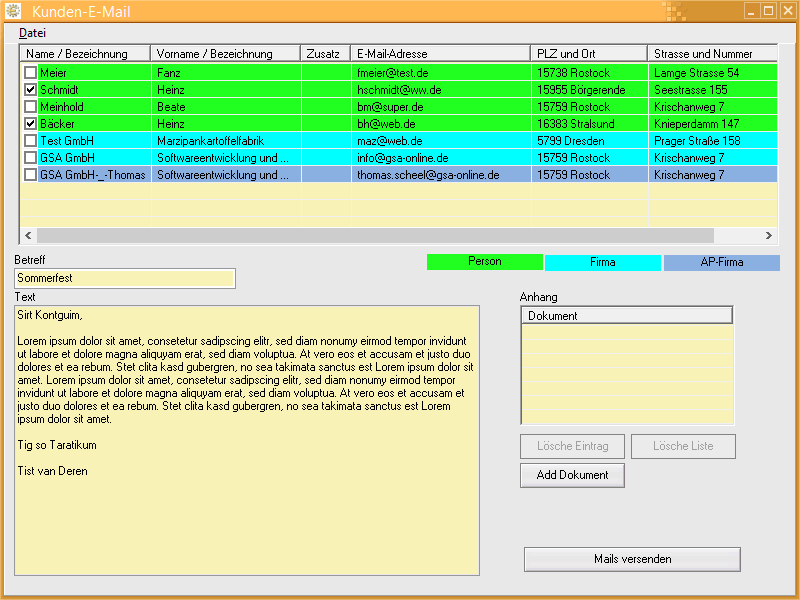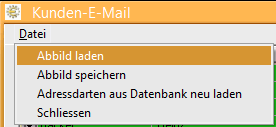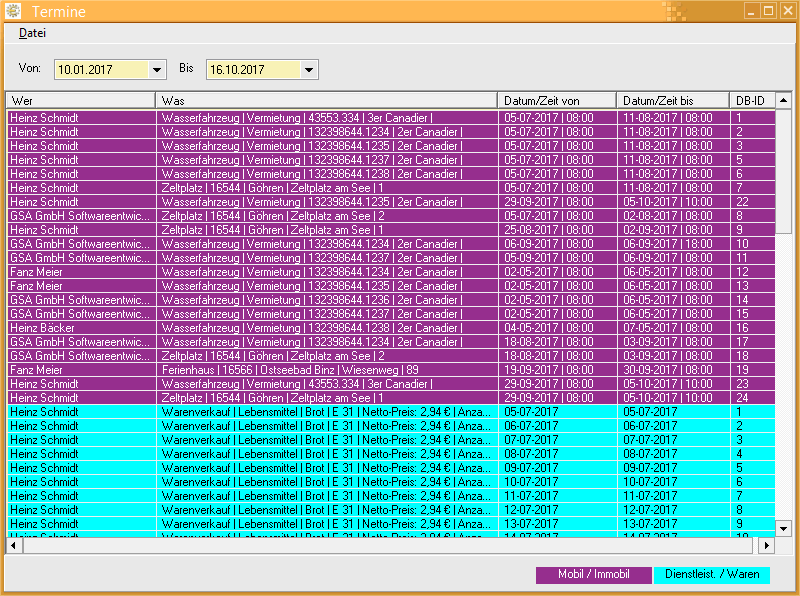meta data for this page
Anleitung
Das Programm Rental Pro ist eine Software, die speziell für Vermieter und Verleiher entwickelt wurde. Es wird zwischen zwei Hauptgruppen unterschieden, den mobilen und den immobilen Verlei- bzw. Miet-Objekten. Darüber hinaus besteht die Möglichkeit, Dienstleistungen und Verkäufe zu organisieren. Mögliche Nutzer wären beispielsweise Ferienhausvermieter, Zeltplatzbetreiber, Kanu- und Fahrrad-Verleiher oder Auto- und Boots-Vermieter. Das Programm soll dem Anwender folgende Funktionen zur Verfügung stellen:
- Kundendaten-Management (Personen- und Firmen-Daten)
- Objekt-Management (Vermiet- und Verleih-Objekte)
- Zeit- und Termin-Management (Planung und Verfügbarkeitsüberprüfung)
- Erstellung von Angeboten, Mietverträgen und Rechnungen
- Kundenpflege (Event-Einladungen und Werbemails)
- Backup-System zur Datensicherung und Datenwiederherstellung
- Importfunktion (Übernahme von Bestandsdaten)
Die Software benutzt ein Datenbanksystem zur Datenspeicherung mit dessen Hilfe auch ein Client-Server-System aufgebaut werden kann.
Stammdaten-Management
Zu Beginn der Programmnutzung ist das Einpflegen der Stammdaten (Kundendaten, Objektdaten) und die Konfiguration der Rechnungs- und Angebotsdaten notwendig. Außerdem betrifft das die Erstellung der Mietvertragsstammdaten. Diese Eingaben sind in der Regel einmalige Vorgänge und wiederholen sich nur bei der Aufnahme von Neukunden, bei der Aufnahme neuer Objekte oder aber bei Änderungen, die sich bei diesen Daten ergeben. Das Programm stellt dem Nutzer eine Importfunktion zu Verfügung, mit deren Hilfe große Datenmengen aus anderen Formaten übernommen werden können.
Generelle Dateneingabe, Änderung und Navigation
Allen Dateneingabemasken, die in den folgenden Abschnitten beschrieben werden, haben die gleiche Navigations- und Befehls-Leiste, die aus diesem Grund auch vorab erläutert werden soll.
Die ersten vier Tasten sind Navigationstasten, mit deren Hilfe man sich in den bestehenden Datensätzen bewegen kann. Mit der Taste Doppel-Pfeil-Links springen Sie zu dem ersten Datensatz in der Datenbank, äquivalent dazu springt man mit der Taste Doppel-Pfeil-Rechts zu dem letzten Datensatz. Die einfachen Pfeil-Tasten-Links bzw. Rechts ermöglichen die Anzeige des nächsten bzw. des vorherigen Datensatzes.
Mit Hilfe der Plus-Taste wird ein neuer Datensatz angelegt. In der jeweiligen ComboBox erscheint der Begriff „neu“ und die Datenmaske kann bei Nutzerbestätigung gelehrt werden. Diese Löschoption bietet die Möglichkeit, Serien von Objekten schnellen eingeben zu können. Sollen, beispielsweise, 15 Fahrräder gleichen Typs in die Datenbank aufgenommen werden, unterscheiden sich diese Objekte in der Regel nur in ihren Identifikationsnummer.
Alle gemachten Datenänderungen oder die Aufnahme eines neuen Datensatzes müssen immer mit der Haken-Taste abgeschlossen werden. Die Änderung wird per Textausgabe bestätigt. Bei einer Neuaufnahme wird eine eindeutige Datenbanknummer erzeugt, und diese dann in der ComboBox angezeigt.
Für das Löschen von Daten steht die Taste-Minus zur Verfügung. Diese Löschung ist endgültig und muss auf Grund dessen auch noch einmal separat Bestätigt werden.
Personendaten
Personendaten sind alle Daten von Privatpersonen, die zum Verleih bzw. zur Vermietung von Mobile/Immobile notwendig sind. Zwingend erforderlich sind hier die Adressdaten, da diese für die Erstellung von Rechnungen oder Angeboten unentbehrlich sind. Darüber hinaus gibt es Personendaten, die für Extrafunktionen wünschenswert sind. Zur Zeit betrifft das die E-Mailadresse, die für die Versendung von Rechnungen und Angeboten genutzt werden kann. Darüber hinaus gibt es im Programm die Möglichkeit, Sonderaktionen über Kundenmails bekannt zu geben.
Alle anderen Kundendaten sind optional und werden zur Zeit nicht vom Programm benötigt. Denkbar ist aber auch hier eine Verwendung in der Zukunft.
Firmendaten
Handelt es sich bei den Kunden juristisch nicht um Privatpersonen, sollten die Daten unter der Rubrik „Firmendaten“ geführt werden. Analog zu den Personendaten ist auch hier das Eintragen der Adressdaten Voraussetzung für das Erstellen von Angeboten und Rechnungen. Die Eingabe von E-Mailadressen kann auch hier sinnvoll sein, da es im Programm die Möglichkeit gibt, Angebote, Rechnungen oder Sonderaktionen per E-Mail zu versenden. Hier wird zwischen der Firmen-E-Mail-Adresse und der E-Mail-Adresse des Ansprechpartners unterschieden.
Mobil
Mobile Daten umfasst die Eingabe aller Gegenstände, die für die Vermietung bzw. den Verleih zur Verfügung stehen sollen, die örtlich nicht gebunden sind. Das betrifft zum Beispiel Fahrzeuge wie Autos, Fahrräder, Boote usw. oder aber Gegenstände, die in einer begrenzten Zahl zur Verfügung stehen. Hier sind beispielsweise Dinge wie Schlafsäcke, Navigationsgeräte, Schwimmwesten u.ä. gemeint. Mobile Objekte können mit einem Standort verknüpft werden, was eine Vermietung bei dem Vorhandensein von mehreren Mietstationen ermöglicht. Verliehene bzw. vermietete Objekte werden für den Verleih-/Vermiet-Zeitraum im System nicht mehr angezeigt. Dadurch ist eine Überbuchung ausgeschlossen. Jedes mobile Objekt besitzt eine eindeutige Datenbanknummer, die bei der ersten Dateneingabe erzeugt wird. Alle anderen Angaben in der Maske sind optional und sollen der besseren Übersicht/Auffindbarkeit dienen.
In dieser Eingabemaske gibt es spezielle Eingabefelder für Kraftfahrzeuge. Beispielsweise Kfz-Kennzeichen, Herstellerschlüssel und Typenschlüssel. In der Datenbank sind bereits die meisten Daten der Hersteller und Kraftfahrzeuge vorhanden. Diese Angaben können gegeben falls später bei Bedarf für die Rechnungsgestaltung verwendet werden.
Preismanagement Mobil
Für die Vermietung bzw. für den Verleih mobiler Objekte können beliebig viele Preiskategorien erzeugt werden. Jede Preiskategorie benötigt eine genaue Bezeichnung, die eine spätere Auswahl unverwechselbar und einfache ermöglichen soll. Jedes mobile Objekt erhält eine Zuordnung zu genau einer Preiskategorie. Diese Zuordnung kann jederzeit geändert werden.
Neue Preiskategorien bzw. Änderungen an bereits bestehenden Preiskategorien werden mit der Taste rechts neben der Auswahl-ComboBox vorgenommen.
Preiskatogorie Mobil
Preiskategorien bestehen immer aus einer Normalpreisklasse. Darüber hinaus können beliebig viele Saisonpreisklassen deklariert werden. Hierdurch ist eine automatische Preisangleichung zu Hoch- oder Neben-Saisonzeiträumen möglich.
Bei der Berechnung des Miet- bzw. Vierleihpreises wird grundsätzlich der jeweilige Preis der Normalpreisklasse zu Grunde gelegt. Findet das Programm für den zu berechneten Zeitraum einen Eintrag in der Saisonpreistabelle, wird immer dieser Saisonpreis statt des Normalpreises für die Berechnung benutzt.
Preisklassen Mobil
Erzeugte Preisklassen können sowohl als Normalpreisklasse oder auch als Saisonpreisklasse verwendet werden. In das Erstellungsmenü für Preisklassen gelangen Sie über die Tasten rechts neben der ComboBoxen.
Die Preisklassen bieten Ihnen die Möglichkeit, Rabatte für das Leihen und Mieten über einen längeren Zeitraum einzuräumen. Diese Staffelpreise sind optional und können per Hand oder aber mittels Auto-Fill-Funktion vorgenommen werden. Für die Auto-Fill-Funktion besteht die Möglichkeit, Rabattprozente auszuwählen. Die Berechnung kann sowohl linear als auch nichtlinear erfolgen.
Mit der Auto-Fill-Funktion ausgefüllte Felder können Sie per Hand überschreiben. So haben Sie eine Möglichkeit zur individuellen Preisgestaltung zur Hand.
Bei der Miet- bzw. Verleih-Preisberechnung sucht das Programm vorhandene Einträge, die zur Miet- bzw. Leih-Dauer passen. Sind keine Einträge vorhanden, wird die nächst niedrigere Eintragung verwendet.
Beispiel: Ein Kunde leiht ein Boot für 14 Tage. Das Programm schaut für die Preisberechnung in die Spalte „2 Wochen“. Findet es einen Preiseintrag wird dieser verwendet.
Ist kein Eintrag vorhanden, schaut das Programm in der Spalte „1 Woche“ nach einem Eintrag.
Ist ein Eintrag vorhanden wird dieser Preis auf 14 Tage angewandt. Ist auch hier kein Eintrag vorhanden, wird in der Spalte „6 Tage“ gesucht und so weiter.
In den Preisklassen besteht die Möglichkeit einen Offsetwert einzutragen. Dieser Wert wird dem Tages- bzw. Stundenpreis aufgeschlagen.
Preisklassen werden immer mit Mehrwertsteuersätzen verbunden. Diese Mehrwertsteuer wird bei der Rechnungserstellung ausgewiesen. Wird keine Mehrwertsteuer erhoben, wählen Sie bitte 0 Prozent aus.
Immobilien
Immobilien sind nicht bewegliche Objekte, die zur Vermietung zur Verfügung stehen sollen. Hierbei kann es sich, beispielsweise, um Ferienhäuser, Ferienwohnungen oder Camping-Parzellen handeln.
Jedes immobile Objekt besitzt eine eindeutige Datenbanknummer, die bei der ersten Dateneingabe erzeugt wird. Alle anderen Angaben in der Maske sind optional und sollen der besseren Auffindbarkeit dienen. Vermietete Objekte werden für den Vermietzeitraum im System nicht mehr angezeigt. Dadurch ist eine Überbuchung ausgeschlossen.
Preismanagement Immobilie
Für die Vermietung immobiler Objekte können beliebig viele Preiskategorien erzeugt werden. Jede Preiskategorie benötigt eine genaue Bezeichnung, die eine spätere Auswahl unverwechselbar und einfache ermöglichen soll. Jedes immobile Objekt erhält eine Zuordnung zu genau einer Preiskategorie. Diese Zuordnung kann jederzeit geändert werden.
Neue Preiskategorien bzw. Änderungen an bereits bestehenden Preiskategorien werden mit der Taste rechts neben der Auswahl-ComboBox vorgenommen.
Preiskatogorie Immobilien
Preiskategorien bestehen immer aus einer Normalpreisklasse. Darüber hinaus können beliebig viele Saisonpreisklassen deklariert werden. Hierdurch ist eine automatische Preisangleichung zu Hoch- oder Neben-Saisonzeiträumen möglich.
Bei der Berechnung des Vermietpreises wird grundsätzlich der jeweilige Preis der Normalpreisklasse zu Grunde gelegt. Findet das Programm für den zu berechneten Zeitraum einen Eintrag in der Saisonpreistabelle, wird immer dieser Saisonpreis statt des Normalpreises für die Berechnung benutzt.
Preisklassen Immobil
Erzeugte Preisklassen können sowohl als Normalpreisklasse oder auch als Saisonpreisklasse verwendet werden. In das Erstellungsmenü für Preisklassen gelangen Sie über die Tasten rechts neben der ComboBoxen.
Die Preisklassen bieten Ihnen die Möglichkeit, Rabatte für die Vermietung über einen längeren Zeitraum einzuräumen. Diese Staffelpreise sind optional und können per Hand oder aber mittels Auto-Fill-Funktion vorgenommen werden. Für die Auto-Fill-Funktion besteht die Möglichkeit, Rabattprozente auszuwählen. Die Berechnung kann sowohl linear als auch nichtlinear erfolgen.
Mit der Auto-Fill-Funktion ausgefüllte Felder können Sie per Hand überschreiben. So haben Sie eine Möglichkeit zur individuellen Preisgestaltung zur Hand.
Bei der Vermietpreisberechnung sucht das Programm vorhandene Einträge, die zur Mietdauer passen. Sind keine Einträge vorhanden, wird die nächst niedrigere Eintragung verwendet.
Beispiel: Ein Kunde mietet ein Ferienhaus für 14 Tage. Das Programm schaut für die Preisberechnung in die Spalte „14 Tage“. Findet es einen Preiseintrag wird dieser verwendet.
Ist kein Eintrag vorhanden, schaut das Programm in der Spalte „7 Tage“ nach einem Eintrag.
Ist ein Eintrag vorhanden wird dieser Preis auf 14 Tage angewandt. Ist auch hier kein Eintrag vorhanden, wird in der Spalte „6 Tage“ gesucht und so weiter.
In den Preisklassen besteht die Möglichkeit einen Offsetwert einzutragen. Dieser Wert wird dem Tagespreis aufgeschlagen.
Preisklassen werden immer mit Mehrwertsteuersätzen verbunden. Diese Mehrwertsteuer wird bei der Rechnungserstellung ausgewiesen. Wird keine Mehrwertsteuer erhoben, wählen Sie bitte 0 Prozent aus.
Dienstleistungen und Waren
Mit Hilfe dieser Eingabemaske werden angebotene Dinge und Verkaufswaren erfasst, die theoretisch unbegrenzt zur Verfügung stehen. Beispiele hierfür wären der Verkauf von Lebensmittel (Brötchen, Eis usw.) oder Serviceleistungen wie das reinigen von Booten oder Ferienwohnungen. Alle in dieser Rubrik eingetragene Datensätze haben ebenfalls eine eindeutige Datensatznummer, werden aber im Gegensatz zur Mobile/Immobilie nicht aus dem Angebot entfernt, wenn einemKunde dieserDatensatz angerechnet wird.
Dienstleistungen und Waren können mit einem Mehrwertsteuersatz verbunden werden. Diese Mehrwertsteuer wird bei der Rechnungserstellung ausgewiesen. Wird keine Mehrwertsteuer erhoben, wählen Sie bitte 0 Prozent aus.
Rechnungsdaten
In dieser Eingabemaske werden alle für die Erstellung von Rechnungen relevanten Eingaben zum Beginn der Programmnutzung getätigt bzw. Änderungen vorgenommen.
Hier ist die Auswahl des Rechnungsempfängers (Vermieter/Verleiher)möglich. Es werden die vorhandenen Eingabemasken der Personen- bzw. Firmen-Stammdaten verwendet. Das heißt, der Vermieter/Verleiher ist zuvor als Person bzw. Firma aufzunehmen und dann über den Button rechts neben Person/Firma auszuwählen.
Die für die Rechnung erstellte Rechnungsnummer besteht aus einer laufenden Nummer, die mit jeder erstellten Rechnung um einen Schritt hochgezählt wird. Die Anzahl der für diese Nummer verwendeten Stellen ist frei wählbar. Nicht verwendete Stellen werden Mit Nullen Aufgefüllt. Weiterhin kann der Rechnungsnummer ein Präfix vor und ein Suffix nachgestellt werden. Alternativ ist hier die Angabe des aktuellen Datums möglich.
Beispiel:
Erstellte Rechnungsnummer: 161068 007 06.09.2017
Nächste Rechnungsnummer: 161068 008 09.09.2017
Sowohl der Präfix als auch der Suffix können Leer bleiben. Das Zahlungsziel in Tagen und die Zahlungsart werden bei der Erstellung der Rechnung auf dieser Ausgegeben. Für den Rechnungskopf kann ein Logo eingefügt werden und ermöglicht ein individuelles Aussehen der Rechnung.
Sollen Rechnungen über das Programm an Kunden per E-Mail versendet werden, hat der Nutzer die Möglichkeit, die Betreffzeile und den E-Mail-Text zu entwerfen.
Die Rechnung wird dann der E-Mail als Anhang eingefügt und an die Kunden-Mail-Adresse versandt.
Angebotsdaten
In dieser Eingabemaske werden alle für die Erstellung von Angeboten relevanten Eingaben zum Beginn der Programmnutzung getätigt bzw. Änderungen vorgenommen.
Die im Angebot verwendeten Fußdaten des Vermieters/Verleihers sind identisch mit den Daten, welche unter Rechnungsdaten ausgewählt wurden und sind für Angebote nicht änderbar. Die für das Angebot erstellte Angebotsnummer besteht aus einer laufenden Nummer, die mit jedem erstelltem Angebot um einen Schritt hochgezählt wird. Die Anzahl der für diese Nummer verwendeten Stellen ist frei wählbar. Nicht verwendete Stellen werden Mit Nullen Aufgefüllt. Weiterhin kann der Rechnungsnummer ein Präfix vor und ein Suffix nachgestellt werden. Alternativ ist hier die Angabe des aktuellen Datums möglich.
Beispiel:
Erstellte Angebotsnummer: 161068 0011 06.09.2017
Nächste Angebotsnummer: 161068 0012 09.09.2017
Sowohl der Präfix als auch der Suffix können Leer bleiben. Die Gültigkeitsdauer des Angebots wird auf dem Angebot als Datum ausgegeben. Ebenfalls wird die Summe der zu zahlenden Anzahlung automatisch berechnet und dem Angebot zugefügt. Hierzu ist der Prozentsatz vom Endbetrag einzustellen. Für den Angebotskopf kann ein Logo eingefügt werden und ermöglicht ein individuelles Aussehen des Angebots.
Sollen Rechnungen über das Programm an Kunden per E-Mail versendet werden, hat der Nutzer die Möglichkeit, die Betreffzeile und den E-Mail-Text zu entwerfen.
Das Angebot wird dann der E-Mail als Anhang eingefügt und an die Kunden-Mail-Adresse versandt.
Mietvertrag
Optional kann zur jeder erstellten Rechnung auch ein Mietvertrag ausgedruckt werden. In dieser Eingabemaske können Sie die Höhe der zu zahlenden Kaution und den Text festlegen, der auf dem Mietvertrag erscheinen soll. Für den Mietvertragskopf kann ein Logo eingefügt werden und ermöglicht ein individuelles Aussehen des Mietvertrages.
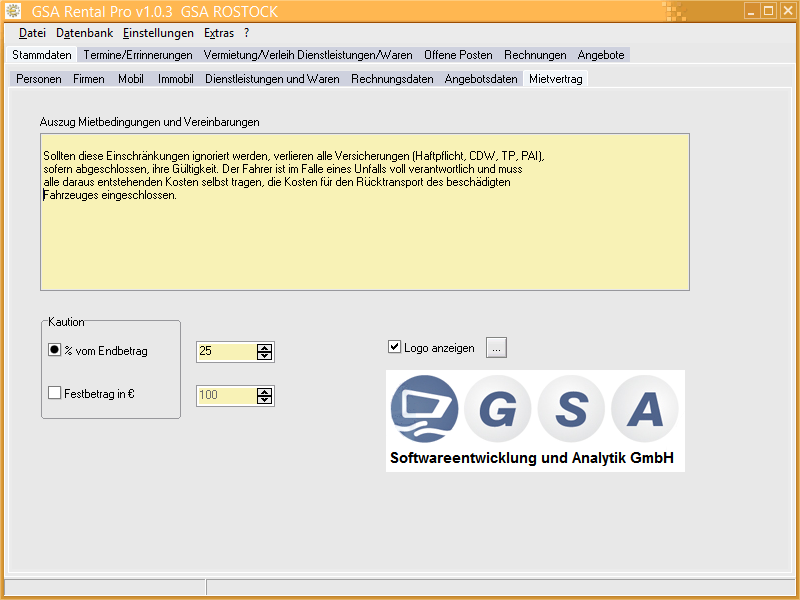
Für die vom Mieter zu zahlende Kaution kann entweder ein Festbetrag oder aber ein berechneter Prozentualer Wert vom Mietwert auf dem Mietvertrag ausgewiesen werden.
Termine und Erinnerungen
Tagesübersicht
Dieses Programmfenster gibt dem Nutzer eine Übersicht, über alle aktiven Prozesse, die im System vorhanden sind. Es werden vermietete mobile und immobile Objekte sowie zu erbringende Dienstleistungen und Warenverkäufe in einer Tagesübersicht dargestellt. Bei den mobilen und immobilen Objekten wird zusätzlich auf den Mietbeginn und das Ende der Mietzeit hingewiesen. Dieser Hinweis erfolgt über die Farblich Darstellung, Mietbeginn in Grün, Mietende in Rot. Fallen Beginn und Ende der Mietzeit auf dem selben Tag, wird das in Violett angezeigt. Dienstleistungen und Waren werden Türkis dargestellt.
Mit Hilfe der Button „Zurück“ und „Vor“ kann der Programmnutzer Monatsweise im Jahreskalender navigieren. Der Button „Heute“ führt zum aktuellem Systemdatum. In den drei Monatskalender kann der gesuchte Tag direkt mit der Maus angeklickt werden. Es werden dann alle Ereignisse dieses Tages in der Liste aufgeführt.
In dieser Listenansicht hat der Nutzer die Möglichkeit, einzelne Events mittels rechter Maustaste auszuwählen. Diese Events können dann gelöscht werden. Die betroffenen Objekte werden in diesem Fall sofort wieder als verfügbar in die Datenbank aufgenommen und aus der Liste der offenen Posten gelöscht. Bereits erstellte Rechnungen werden von diesem Vorgang nicht beeinflusst. Fehlerhafte Rechnungen müssen Storniert werden.
Jahresübersicht
Das Programm bietet dem Nutzer, zusätzlich zu der Tagesübersicht, eine Jahresübersicht. Diese Übersicht zeigt alle im jeweilig eingestelltem Jahr vermietete Objekte in einer Listendarstellung. Neben der Liste wird das eingestellt Jahr angezeigt. Wochenenden werden in dieser Übersicht Grün markiert, vermietete Mobile Rot und vermietete Immobile Objekte Violett.
Diese Art der Darstellung ermöglicht es den Anwender längerfristige Planungen wie beispielsweise Reparatur und Wartung an den Objekten vorzunehmen.
Geschlossen wird dieses Fenster mit dem Button „Zurück“. Des weiteren hat der Nutzer die Möglichkeit, direkt einen Tag in der Liste anzuklicken. Das Programm öffnet dann diesen Tag in der Tagesübersicht und schließt das Jahresübersichtsfenster.
Vermietung/Verleih und Dienstleistungen/Waren
Person oder Firma
Vermietungen, Verleihen, Dienstleistungen und Warenverkäufe werden in der Programmdatenbank immer entweder an eine Privatperson oder an eine Firma gebunden. Diese werden später als Leistungsnehmer in Mietverträgen, Angeboten und Rechnungen eingetragen. Bei Auswahl der entsprechenden CheckBox, sprinkt das Programm automatisch in das Fenster Person bzw. Firma. Wählen Sie hier den Leistungsnehmer aus (benutzen Sie ggf. die Suchfunktion) und betätigen Sie dann den Button Übernehmen. Sie gelangen wieder zurück in das Hauptfenster und die Kundendaten werden in Kurzform neben der CheckBox angezeigt. Für spätere Änderungen Ihrer Auswahl benutzen Sie den Button rechts neben den CheckBox-Feldern.
Auswahl Vermietung/Verleih und Dienstleistungen/Waren
Für die Auswahl der drei möglichen Leistungen stehen entsprechend drei Button zur Verfügung. Button 1 steht für Mobil, Button 2 für Immobil und Button 3 für Dienstleistungen und Waren.
Ein Druck auf diese Button öffnet das entsprechend Auswahlfenster.
Mobil
Im Fenster Mobil werden Ihnen im System zur Verfügung stehenden Mobile Objekte angezeigt. Als erstes sollte hier der gewünschte Mietzeitraum eingestellt werden. Entsprechend ändert sich die Auflistung der zu diesem Zeitpunkt bzw. Zeitraum zur Verfügung stehenden Objekte. In der Liste können Sie mittels Maus ein Objekt selektieren. Die Hintergrundfarbe des selektierten Eintrages wird dann Blau. Wollen Sie gleichzeitig mehrere Objekte auswählen, halten Sie die Steuerungstaste (Strg/Ctrl) gerückt und selektieren dann einen weiteren Eintrag. Kontrollieren Sie noch einmal Mietzeitraum und Zeit und drücken dann den Button Übernehmen.
Alle ausgewählten mobile Objekte werden in eine Liste eingefügt. Sie haben so die Möglichkeit, für einen Leistungsnehmen mehrere Objekte und unterschiedliche Mietzeiträume einzutragen. In dieser Liste werden alle für den Buchungsvorgang relevanten mobile und immobile Objekte und Dienstleistungen/Waren gesammelt. Ein Löschen einzelner Einträge bzw. der gesamten Liste ist über die entsprechenden Button möglich. Auch hier ist das Selektieren mehrerer Einträge bei gehaltener Steuerungstaste (Strg/Ctrl) möglich. Das Anklicken einzelner Zeilen der Liste mit der rechten Maustaste öffnet ein Fenster mit Detailinformationen. Nach Abschluss aller Einträge und der Kontrolle der Zeiträume übernehmen Sie die Liste mit dem Button Für Rechnung/Angebot buchen in die Liste Offene Posten.
Immobil
Im Fenster Immobil werden Ihnen im System zur Verfügung stehenden Immobile Objekte angezeigt. Als erstes sollte hier der gewünschte Mietzeitraum eingestellt werden. Entsprechend ändert sich die Auflistung der zu diesem Zeitpunkt bzw. Zeitraum zur Verfügung stehenden Objekte. In der Liste können Sie mittels Maus ein Objekt selektieren. Die Hintergrundfarbe des selektierten Eintrages wird dann Blau. Wollen Sie gleichzeitig mehrere Objekte auswählen, halten Sie die Steuerungstaste (Strg/Ctrl) gerückt und selektieren dann einen weiteren Eintrag. Kontrollieren Sie noch einmal Mietzeitraum und Zeit und drücken dann den Button Übernehmen.
Alle ausgewählten immobile Objekte werden in eine Liste eingefügt. Sie haben so die Möglichkeit, für einen Leistungsnehmen mehrere Objekte und unterschiedliche Mietzeiträume einzutragen. In dieser Liste werden alle für den Buchungsvorgang relevanten mobile und immobile Objekte und Dienstleistungen/Waren gesammelt. Ein Löschen einzelner Einträge bzw. der gesamten Liste ist über die entsprechenden Button möglich. Auch hier ist das Selektieren mehrerer Einträge bei gehaltener Steuerungstaste (Strg/Ctrl) möglich. Das Anklicken einzelner Zeilen der Liste mit der rechten Maustaste öffnet ein Fenster mit Detailinformationen. Nach Abschluss aller Einträge und der Kontrolle der Zeiträume übernehmen Sie die Liste mit dem Button Für Rechnung/Angebot buchen in die Liste Offene Posten.
Dienstleistungen / Warenverkäufe
Im Fenster Dienstleistungen und Waren alle im System zur Verfügung stehenden Dienstleistungen bzw. Waren angezeigt. Als erstes sollte hier der gewünschte Zeitraum eingestellt werden. Dienstleistungen und Waren sind im System unbegrenzt verfügbar, d.h. es ist keine Mengenmäßige Einschränkung möglich (Dienstleistungen wie beispielsweise Fahrdienste sollten also über mobile Objekte eingegeben und gemanagt werden). In der Liste können Sie mittels Maus ein Objekt selektieren. Die Hintergrundfarbe des selektierten Eintrages wird dann Blau. Wollen Sie gleichzeitig mehrere Objekte auswählen, halten Sie die Steuerungstaste (Strg/Ctrl) gerückt und selektieren dann einen weiteren Eintrag. Die Anzahl der Dienstleistungen/Warenlieferung kann individuell eingestellt werden. Kontrollieren Sie zum Abschluss noch einmal Liefertermin und Anzahl und drücken dann den Button Übernehmen.
Alle ausgewählten Dienstleistungen und Waren werden in eine Liste eingefügt. Sie haben so die Möglichkeit, für einen Leistungsnehmen mehrere Objekte, Dienstleistungen und Waren für einen oder mehrere unterschiedliche Mietzeiträume einzutragen. In dieser Liste werden alle für den Buchungsvorgang relevanten mobile und immobile Objekte und Dienstleistungen/Waren gesammelt. Ein Löschen einzelner Einträge bzw. der gesamten Liste ist über die entsprechenden Button möglich. Auch hier ist das Selektieren mehrerer Einträge bei gehaltener Steuerungstaste (Strg/Ctrl) möglich. Das Anklicken einzelner Zeilen der Liste mit der rechten Maustaste öffnet ein Fenster mit Detailinformationen. Nach Abschluss aller Einträge und der Kontrolle der Zeiträume übernehmen Sie die Liste mit dem Button Für Rechnung/Angebot buchen in die Liste Offene Posten.
Offene Posten
Die Liste Offene Posten enthält alle Vorgänge, die über Vermietung/Verleih und Dienstleistungen/Waren gebucht wurden. Die Liste ist nach dem Leistungsnehmer sortiert. Der Programmnutzer kann das CheckBox-Feld eins Eintrages aktivieren. Im Normalfall werden dann alle offenen Posten dieses Kundenautomatisch aktiviert. Diese Option ist über die Programmeinstellungen abschaltbar, so dass auch einzelne Posten eines Leistungsnehmers selektierbar werden. Sie haben dann die Möglichkeit, folgende Aktionen für die selektierten Einträge durchzuführen: Angebot drucken, Angebot Druckvorschau, Rechnung Drucken, Rechnung Druckvorschau, Druckereinstellungen.
Angebot Drucken
Alle aus der Liste selektierte Posten werden zu einen Angebot zusammengestellt und ausgedruckt. In das Angebot werden die Adressdaten des Kunden und die Adressdaten des Rechnungsnehmers automatisch eingefügt. Abhängig von den Einstellungen ist die Eingabe eines individuellen Textes zu dem Angebot möglich. Das Angebot enthält die Angebotsnummer, die Gültigkeit des Angebotes und die Höhe des zu zahlenden Anzahlungsbetrages. Diese Angaben können in der Angebotskonfiguration im Menü Stammdaten eingestellt werden (siehe Kapitel 1.7.) .
Nach dem Druck, wird der User gefragt, ob der Druck physisch ohne Fehler von statten gegangen ist. Ein Bestätigen mit dem Button Ja führt zum Verschieben der Selektierten offenen Posten in die Liste der gestellten Angebote. Damit ist die Erstellung des Angebotes abgeschlossen. Der Button Nein bricht den Vorgang ab und offenen Posten verbleiben in der Liste.
Angebot Druckvorschau
In der Druckvorschau wird das komplette Angebot erstellt (siehe Kapitel 4.1.Angebot drucken) und in einer Vorschau geöffnet. Der Nutzer hat so die Möglichkeit, vor der Drucklegung alle Eingaben zu kontrollieren.
Rechnung drucken
Alle aus der Liste selektierte Posten werden zu einer Rechnung zusammengestellt und ausgedruckt. In die Rechnung werden die Adressdaten des Kunden und die Adressdaten des Rechnungsnehmers automatisch eingefügt. Des weiteren enthält die Rechnung die Rechnungsnummer, das Fälligkeitsdatum und die Zahlungsart. Diese Angaben können in der Rechnungskonfiguration im Menü Stammdaten eingestellt werden (siehe Kapitel 1.6.) . Nach dem Druck, wird der User gefragt, ob der Druck physisch ohne Fehler von statten gegangen ist.
Ein Bestätigen mit dem Button Jaführt zum Verschieben der Selektierten offenen Posten in die Liste der gestellten Rechnungen. Damit ist die Erstellung der Rechnung abgeschlossen. Der Button Nein bricht den Vorgang ab und offenen Posten verbleiben in der Liste.
Rechnung Druckvorschau
In der Druckvorschau wird die komplette Rechnung erstellt (siehe Kapitel 4.3. Rechnung drucken) und in einer Vorschau geöffnet. Der Nutzer hat so die Möglichkeit, vor der Drucklegung alle Eingaben zu kontrollieren.
Druckersetup
In diesem Menü erfolgt die Einstellung des zu verwendenden Druckers und die Anzahl der zu druckenden Exemplare.
Rechnungen
Im Programmfenster Rechnungen werden alle im System vorhandenen Rechnungen eines Jahres in einer Liste angezeigt. Farblich erfolgt eine Unterscheidung zwischen offene und als bezahlt markierte Rechnungen.
Storno
Sowohl bezahlte als auch offene Rechnungen können mittels Button Storno aus dem System gelöscht werden. Davon betroffene Objekte werden dann wieder als verfügbar in die Datenbank aufgenommen. Nach Abschluss des Stornierungsvorganges wird die Rechnung mit Stornierungsvermerk geöffnet. Dieses Dokument kann für die Buchhaltung ausgedruckt werden.
Rechnung öffnen / Rechnung drucken
Selektierte Rechnungen können geöffnet und auch direkt ausgedruckt werden. Als Drucker wird hier der unter Einstellungen bzw. der über den Button Drucker-Setup im Menü offene Posten ausgewählte Drucker benutzt.
Rechnungen per E-Mail versenden
Alle selektierten Rechnungen können per Mail an den Kunden versendet werden. Sind mehrere E-Mailadressen eines Kunden im System (z.B. Ansprechpartner), öffnet sich ein Auswahlfenster.
Die Einstellungen für die Mail-Funktion erfolgen im Menü Stammdaten im Untermenü Rechnungen. Bei erfolgreichem Mail-versandt erfolgt eine positive, im Fehlerfall eine negative Textausgabe.
Rechnung als bezahlt markieren
Selektierte Rechnungen können nach Zahlungseingang auf Bezahlt markiert werden. Standardmäßig wird dann das aktuelle Datum als Bezahldatum in die Liste eingetragen. Optional kann hier auch ein anders Datum ausgewählt werden. Dazu ist die Option unter Einstellungen entsprechend zu setzen.
Angebote
Im Programmfenster Angebote werden alle im System vorhandenen offene Angebote in einer Liste angezeigt.
Angebote öffnen / Angebote drucken
Selektierte Angebote können geöffnet und auch direkt ausgedruckt werden. Als Drucker wird hier der unter Einstellungen bzw. der über den Button Drucker-Setup im Menü offene Posten ausgewählte Drucker benutzt.
Angebote per E-Mail versenden
Alle selektierten Angebote können per Mail an den Kunden versendet werden. Sind mehrere E-Mailadressen eines Kunden im System (z.B. Ansprechpartner), öffnet sich ein Auswahlfenster.
Die Einstellungen für die Mail-Funktion erfolgen im Menü Stammdaten im Untermenü Angebote. Bei erfolgreichem Mail-versandt erfolgt eine positive, im Fehlerfall eine negative Textausgabe.
Angebote löschen
Selektierte Angebote können komplett aus dem System gelöscht werden. Davon betroffene Objekte werden dann wieder als verfügbar in die Datenbank aufgenommen. Dieser Vorgang ist nicht umkehrbar.
Angebot in Rechnung umwandeln
Angebote können, bei Annahme des Angebots durch den Kunden, automatisch in Rechnungen umgewandelt werden. Selektieren Sie das betreffende Angebot und drücken Sie dann den Button In Rechnung umwandeln. Die Rechnung wird an den Standarddrucker gesendet und ein Bestätigungstext wird ausgegeben.
Ein Bestätigen mit dem Button Jaführt zum Verschieben des Angebotes in die Liste der gestellten Rechnungen. Damit ist die Erstellung der Rechnung abgeschlossen. Der Button Nein bricht den Vorgang ab und das Angebotverbleiben in der Liste.
Menü
Datei
Im Untermenü Datei befindet sich die Funktion Beenden. Die Funktion beendet das Hauptprogramm. Sollten nicht gespeicherte Änderungen an Datensätzen vorhanden sein, wird der User zur Speicherung aufgefordert. Wird dieser Aufforderung nicht gefolgt, gehen diese Änderunge mit dem Programmende verloren.
Datenbank
Einstellungen und Backup
Dieses Untermenü führt zum Datenbankfenster. Hier können die Verbindungsdaten zur Datenbank geändert werden, Backups erstellt oder Rücksicherungen eingespielt werden.
Als Datenspeicher wird eine MySQL-Datenbank ausgeliefert. Diese Datenbank wird bei der Programminstallation in das User-Verzeichnis eingespielt. Standardmäßig ist das Programm mit dieser Datenbank verbunden. Es ist ebenfalls möglich, die Datenbank auf einem entfernten Server auszulagern. Dazu müssen die entsprechenden Einstellungen vorgenommen werden und die CheckBox Lokale Datenbank verbinden deaktiviert werden. Der Datenbankstatus wird nach dem erfolgreichen Login als grünes Symbol angezeigt.
Das Programm verfügt über eine Backup-Funktion. Alle aus dem ListView ausgewählten Datenbanktabellen werden mit Inhalt in eine Sicherungsdatei gespeichert und an einem ausgewählten Speicherplatz abgelegt. Die Dateiendung der Sicherungsdatei lautet .sql und ist mit einem Texteditor einsehbar.
Sicherungsdateien können über die Auswahl Rücksicherung starten aus dem Dateisystem geladen werden und in die Datenbank eingespielt werden. Alle in der Datenbank vorhandenen Daten werden dabei überspielt.
Datenimport
Für den Datenimport von Kundendaten steht im Programm eine Importfunktion zur Verfügung, die sehr flexibel ist, was die Form der Importdaten betrifft. Öffnen Sie das Importfenster und laden Sie die Importdatei über den Button Importdatei öffnen.
Die Form der im Beispiel verwendeten Kundendaten sieht folgendermaßen aus:
Vorname,Name,Straße,Hausnummer,PLZ,Stadt
Thomas,Scheel,Wiesenweg,24,18211,Bargeshagen
Franz,Kafka,Lange Straße,12,18055,Rostock
Fritz,Tester,Doofenstrasse,34,18069,Rostock,Dierkow
Die Form der Importdatei kann in einem Konfigurationsfenster eingestellt werden.
Die Beispielimportdatei enthält eine Kopfzeile und durch Komma getrennte Adressdaten. Nach betätigen der Weiter-Taste sehen Sie, ob die Konfiguration der Importfunktion richtig funktioniert hat.
Als nächstes erfolgt die Zuordnung der zu importierenden Textfelder zu der entsprechenden Datenbanktabelle und deren Datenfelder. Dazu betätigen Sie den Button Weiter.
Wählen Sie die Datenbanktabelle aus, in der der Import ausgeführt werden soll. Es werden dann alle Tabellenfelder aufgeführt, in die Daten importiert werden können. Rechts neben diesen Datenfelder haben Sie die Möglichkeit, die Textfelder zuzuordnen.
Sind alle möglichen Textfelder einer Datenbanktabelle und deren Tabellenfelder zugeordnet drücken Sie auf den Weiter Button. Der Import wird gestartet.
Diese Importfunktion können Sie für die Tabellen Person, Firma, Mobil und Immobil verwenden.
Einstellungen
Allgemeine Einstellungen
Die Einstellungen bieten dem Nutzer die Möglichkeit, das Programmverhalten auf seine Bedürfnisse anzupassen.
Erklärungen zu einigen Einstellungsmöglichkeiten
- Rechnungen bzw. Angebote nicht drucken nach Erstellung – Wird diese Option gewählt erfolgt kein physischer Ausdruck. Der Nutzer wird aber trotzdem vom Programm gefragt, ob der Ausdruck erfolgreich war. Erst wenn diese Frage mit ja beantwortet wird, werden die Objekte wie vorgesehen verschoben.
- Bei Auswahl offener Rechnungs-/Angebots-Posten automatisch alle offenen Posten dieser Person / Firma auswählen – Wird diese Option nicht gesetzt, haben Sie die Möglichkeit Angebote bzw. Rechnungen für jeden einzelnen Posten einer Person zu erstellen. Ansonsten werden alle offenen Posten einer Person automatisch ausgewählt.
- Zahlungseingang ist immer das aktuelle Datum – Wird diese Option nicht gesetzt, können Sie beim Buchen eines Zahlungseingangs das Datum der Zahlung selber auswählen
- Skin abschalten – Diese Option ermöglicht das Aussehen der Programmoberfläche in eine Windows-Standard-Oberfläche umzuschalten
E-Mail Einstellungen
Extras
Kunden-E-Mail
Sie haben die Möglichkeit, E-Mails an alle in den Kundendaten vorhandenen E-Mailadressen zu senden. Diese Funktion dient beispielsweise dem Aufmerksam machen auf besondere Aktionen wie Rabattaktionen oder Firmenfeste. In der Funktion wird farblich zwischen den vorhandenen Einträgen und den zugehörigen Datentabellen unterschieden. Einträge in der Personendatenbank werden Grün, Einträge in der Firmendatenbank Türkis angezeigt. In der Firmendatenbank vorhandene E-Mailadresse von Ansprechpartnern werden Blau/Grau eingefärbt.
Alle getätigten Texteingaben, die selektierten E-Mail-Adressen und die Mail-Anhänge können über das Menü Datei abgespeichert werden und beim späteren Gebrauch wieder geladen werden. So lassen sich beliebig viele Aktionen konfigurieren und später aufrufen.