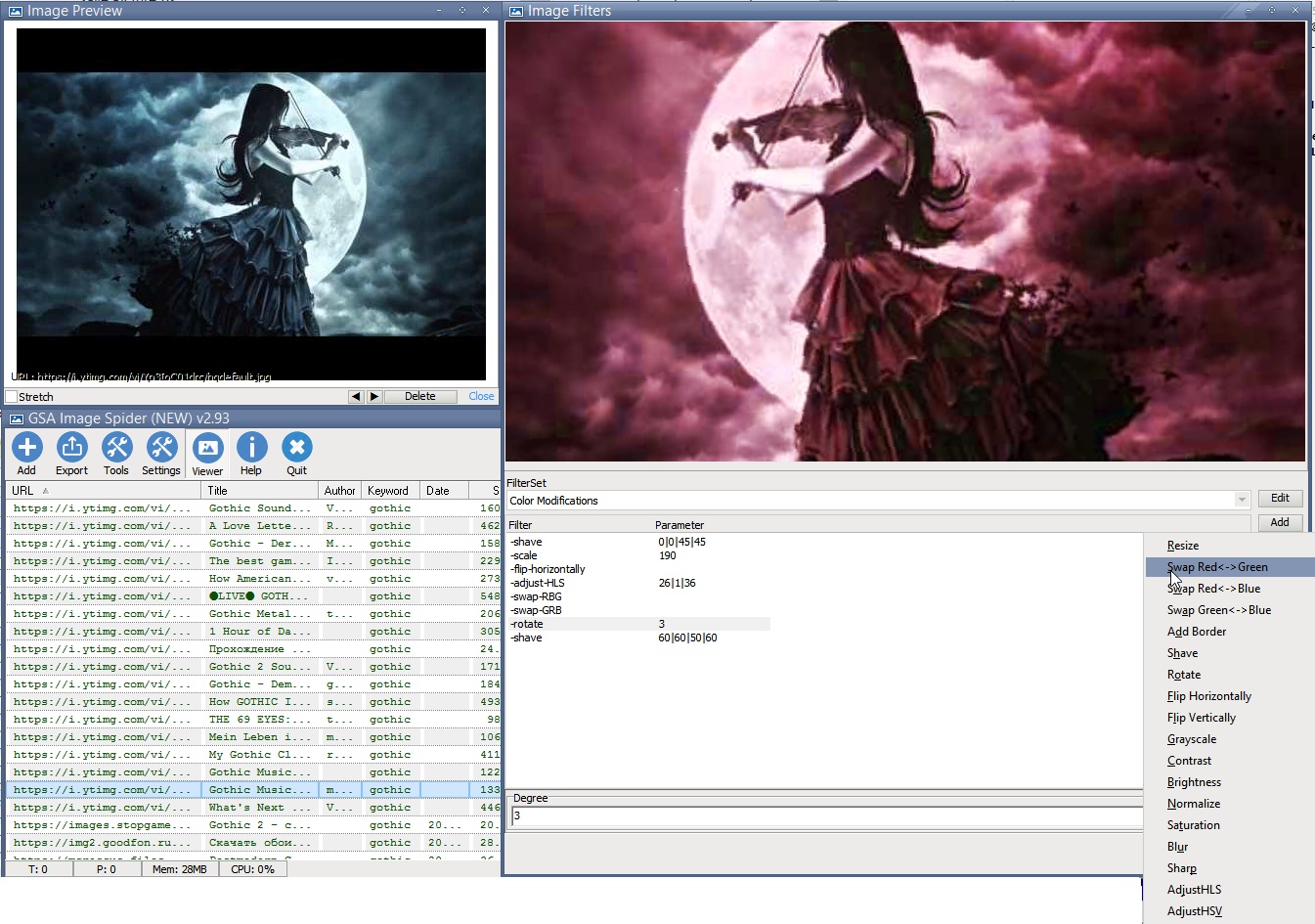meta data for this page
Filter Settings
You are able to auto apply filters the all images when exporting then hard disk. This is very easy as explained below:
First you can choose a FilterSet from the combobox as seen in the above screenshot (in there you have a set chosen called Color Modification). Of course it makes sense to create your own FilterSet when you experiment here (click on EDIT).
Then there are many filters you can add to your FilterSet as explained below:
- Resize (percent): change size of the image in percent (<100% to shrink, >100% to enlarge)
- Resize (pixel): change size based on a fixed size in pixel (keep aspect ratio optional)
- Add Border: adds a border to the image of your chosen color
- Shave: removes certain parts from the borders of the image
- Rotate: rotates the image to left/right in degree
- Flip Horizontally: flips the image horizontally
- Flip Vertically: flips the image vertically
- Swap Red↔Green: swap all red colors against green once
- Swap Red↔Blue: swaps all red colors against blue once
- Swap Green↔Blue: swaps all green colors against blue once
- Normalize: inspects the lightest and darkest part of the image and tries to change colors to have all the color spectrum there is
- Grayscale: converts all colors to black and white (based on human eye)
- Contrast: changes the contrast
- Brightness: changes the brightness
- Saturation: changes the saturation
- AdjustHLS: adjust the Hue, Lightness and Saturation
- AdjustHSV: adjust Hue, Saturation values
- Blur: blurs the image
- Sharp: sharpens the image
- Text Label: adds a text to the image in your specified font name and color (transparent background)
- Watermark Image: puts an image as watermark of the current one with a set transparency and position
A filter can also be applies for a single image when you right click on it in the listing and choose “Use Filter”.