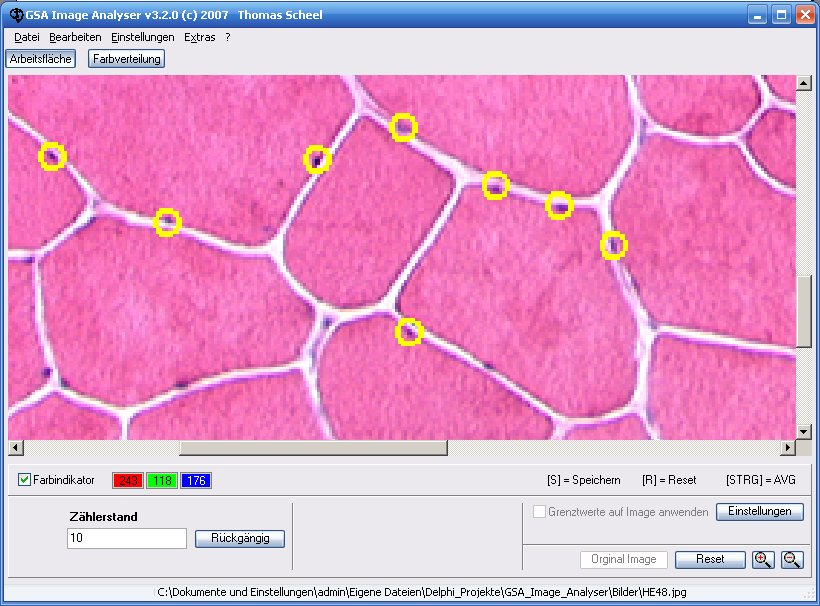meta data for this page
Analysefunktionen
4.1 Fläche
Es wird die Fläche der erkannten Objekte des gesamten Bildes berechnet und in der eingestellten Maßeinheit (Kap. 6.2) ausgegeben. Eine Neuberechnung erfolgt nach dem Drücken des Button Reset.
Die Untersuchte Bildgröße lässt sich mittels Maus auf eine kleinere Untersuchungsfläche eingrenzen. Markieren sie den neuen Bereich, bei gedrückter rechten Maustaste. Ein generelles Verkleinern der zu untersuchenden Bildfläche, ist über den Menüpunkt Bearbeiten → Ausschneiden und Eifügen möglich.
In der Darstellung mit angewendeten Grenzwerten ist ein direktes Anklicken der interessierenden Objekte möglich. Es erfolgt eine Flächenberechnung und eine Farbänderung (Rot) des gewählten Objektes. Des weiteren wird die Pixelanzahl in der Statusanzeigeleiste ausgegeben. Dieser Wert ist für eine Objektabgrenzung bei der automatischen Objektzählung von Interesse. Außerdem steht in dieser Darstellung ein Freihandwerkzeug zur Abgrenzung der Untersuchungsfläche zur Verfügung.
Abb. Flächenberechnung eines Objektes
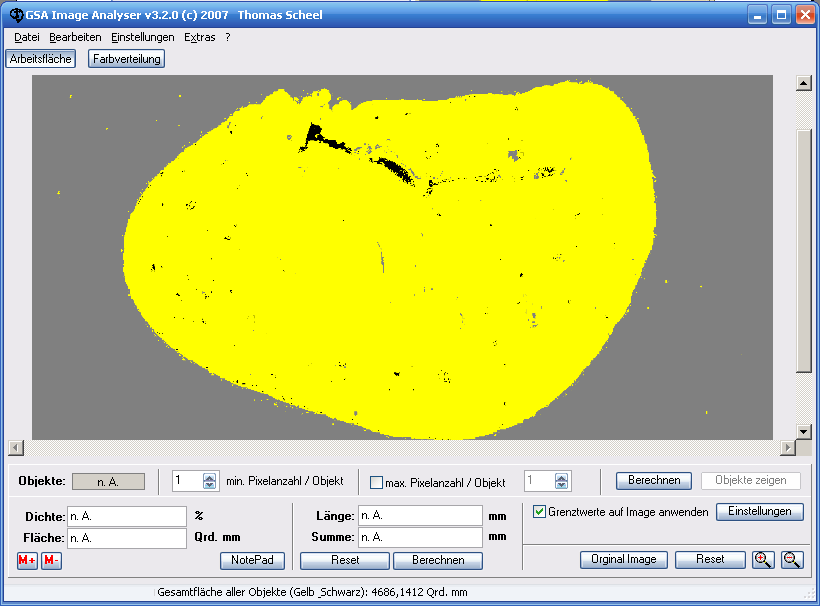
4.1.1 Ausgabe aller berechneter Objektflächen in Größenklassen
Diese Funktion untersucht alle im Bild erkannte Objektflächen und ordnet diese in frei wählbare Größenklassen ein. Der Funktionsaufruf erfolgt über den „Berechnen“ Button in der Werkzeugleiste für die Objektzählung (Kap. 4.4).
Flächen, welche die Einschränkungen min. Pixelanzahl pro Objekt bzw. max. Pixelanzahl pro Objekt nicht erfüllen, werden in der Ausgabe nicht berücksichtigt.
Abb. Option Ausgabe der Objektflächen in Großenklassen
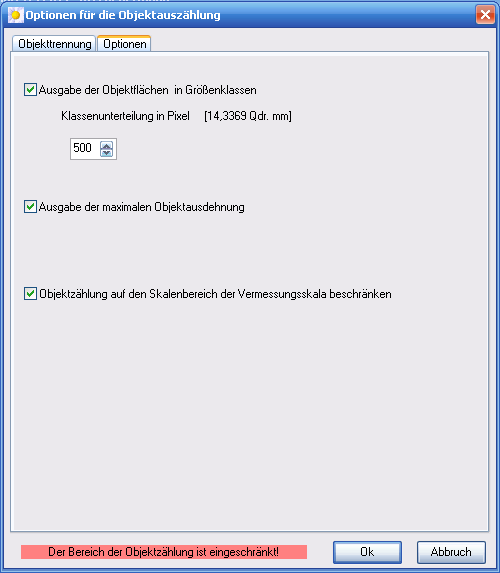
Die Dimensionen der verwendeten Größenklassen lassen sich frei wählen. Hierzu wird die gewünschte Pixelanzahl einer Klasse eingestellt (die hieraus resultierende Fläche wird in den Klammern ausgegeben) . Die Gesamtanzahl der Größenklassen ergibt sich dann nach dem größten Objekt im Bild.
Beispiel:
Anzahl der Pixel des größten Objekts: 8680 Pixel
Klassenunterteilung in Pixel: 500 (14,33 mm²)
Es werden 18 Größenklassen gebildet
Abb. Ausgabe der Flächenuntersuchung
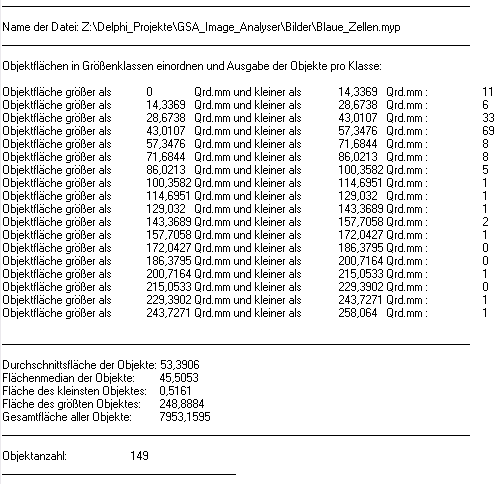
4.2 Dichte
Es wird das Verhältnis aus Objektfläche (alle Objekte welche die Grenzwertbedingung erfüllen) zu Gesamtbildfläche berechnet. In der Schwarz / Gelb-Darstellung ermöglicht der Button Berechnen eine Verhältnisrechnung der Objektfläche (Gelb + Schwarz) zur ermittelten Fläche (Schwarz). Wurde die Fläche nur eines Objekts berechnet (durch direktes Anklicken des Objektes siehe 4.1. Fläche), so bezieht sich die Dichteberechnung auf das Verhältnis der Gesamtfläche des Objektes (aller Gelbe plus Schwarze Objekte) zur Fläche des Einzelobjektes.
4.3 Länge
Eine Längenmessung kann manuell bei gedrückter linken Maustaste erfolgen. Die mit dem Mauszeiger zurückgelegte Strecke wird in der eingestellten Maßeinheit im Fenster Länge angezeigt. Gleichzeitig erfolgt ein Aufsummieren im Fenster Summe, welches durch Betätigen des Buttons Reset (unter Summe) zurückgesetzt werden kann.
Eine automatische Längenberechnung der erkannten Objekte erfolgt nach Drücken des Buttons Berechnen. Diese Funktion steht nur in der Schwarz / Gelb-Darstellung zur Verfügung. Nach erfolgter Berechnung erscheint als Ergebnis ein Bild, mit den Umrissen aller erkannter Objekte. (siehe auch Abschnitt Wurzellängenberechnung)
Auch hier steht ein Freihandwerkzeug zur Abgrenzung der Untersuchungsfläche zur Verfügung.
Abb. automatische Objektlängenberechnung

4.4 Objekte zählen
Diese Funktion ermöglicht das automatische Zählen der erkannten Objekte. Die gezählten Objekte können über die Einstellungen minimale Pixelanzahl pro Objekt und maximale Pixelanzahl pro Objekt eingeschränkt werden.
Zur Ermittelung der Pixelanzahl pro Objekt ist ein direktes Anklicken eines Objektes möglich.
Abb. Objekte zählen

Die Funktion Objekt zählen steht nur in der Schwarz / Gelb-Darstellung zur Verfügung.
Die Gezählten Objekte können durch Betätigen des Buttons Objekte zeigen rot Dargestellt werden (Kontrolle der Funktion).
Außerdem steht in dieser Darstellung ein Freihandwerkzeug zur Abgrenzung der Untersuchungsfläche zur Verfügung. Des weiteren besteht die Möglichkeit, den Zählraum mittels rechter Maustaste zu beschränken. Möchte man den Zählraum dauerhaft eingrenzen, lässt sich die Option „Objektzählung auf den Skalenbereich der Vermessungsskala beschränken” im Optionsmenü wählen (siehe Abb. Option Ausgabe der Objektflächen in Großenklassen Seite 18)
Abb. zeige alle gezählten Objekte

4.4.1 Optionen für Objektzählung von sich überlagernden Objekten
Die Trennung von sich überlagernden Objekten kann über einen Flächenvergleich und/oder über ein Intensitätsvergleich erfolgen. Es besteht darüber hinaus die Möglichkeit, Kreis- bzw. Elypsenförmige Objekte über eine Objekterkennung zu trennen.
Abb. Optionen für die Objekttrennung
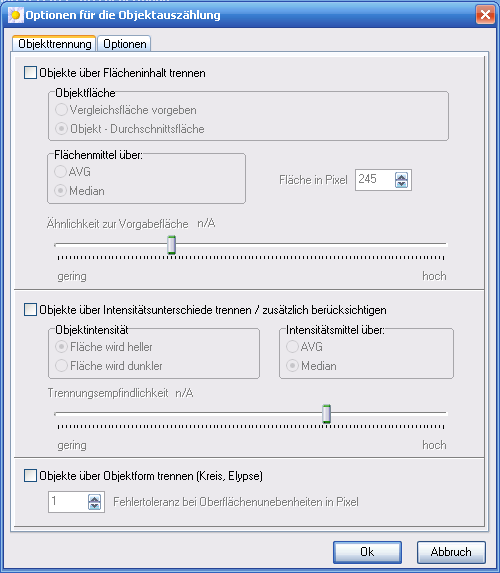
4.4.1.2 Trennung von sich überlagernden Objekten über einen Flächenvergleich
Die Vergleichsfläche kann von Hand vorgegeben werden. Die Angabe erfolgt in Pixel. Hilfreich ist hierbei ein Anklicken des Referenzobjektes in der Schwarz/Gelb Darstellung. Die Pixel des Objektes werden dann ermittelt und automatisch in das Vorgabefeld eingetragen.
Die zweite Möglichkeit zur Vergleichsflächenerzeugung besteht in der Ermittlung der Objektdurchschnittsfläche bzw. des Objektflächenmedian.
Alle Objekte, die die unter Punkt 4.4 erläuterten Bedingungen erfüllen, werden nun mit der Referenzfläche verglichen. Ganze Teiler erhöhen den Objektzähler, der Rest wird in Abhängigkeit der Ähnlichkeitsvorgeben behandelt (Schieberegler).
Abb. Ergebnisanzeige mit Objekttrennung über Flächen-AVG
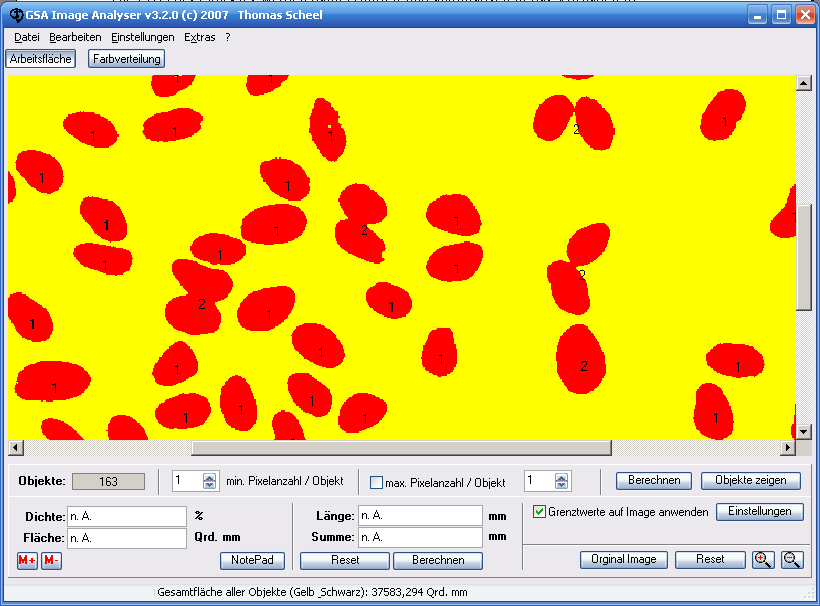
4.4.1.3 Trennung von sich überlagernden Objekten über einen Intensitätsvergleich
Eine weitere Möglichkeit sich überlagernde Objekte getrennt zu zählen, ist oft über eine Beurteilung der Objektintensität zu realisieren. Diese Option ist sowohl einzeln als auch mit der Flächentrennung (Punkt 4.4.1.2) oder der Objekterkennung (Punkt 4.4.1.3) zusammen einsetzbar. Sich vollständig überdeckende Objekte lassen sich so getrennt zählen, vorrausgesetzt die resultierende Intensität unterscheidet sich von der Intensität der Einzelobjekte. Wird diese Option zusammen mit der Flächentrennung gewählt, so besitzt die Flächentrennung Vorrang. Das heißt, es werden nur Objekte behandelt, die durch Flächentrennung nicht separiert gezählt werden konnten. Die Empfindlichkeit des Intensitätsvergleichs (Gesamtintensität aller Objekte, AVG bzw. Median) zur Objektduzschnittsintensität lässt sich auch hier mittels Schieberegler variieren.
4.4.1.4 Trennung von sich überlagernden Objekten über eine Objekterkennung
(Kreis bzw. Elypse)
Abb. Objekterkennung

Sich überlagernde, kreisförmige Objekte können über das Erkennen von Unregelmäßigkeiten in der Körperform erkannt werden.
Die Fehlertoleranz bei kleinen Abweichungen (z.B. durch eine unebene Oberfläche des Objektes) kann angegeben werden. Erst nach Überschreiten dieses Wertes wird eine Richtungsabweichung als neues Objekt gezählt.
4.5 Schnittpunktanzahl im Rasterverfahren
Es werden die Schnittpunkte der Objekte mit einem Raster bestimmt. Der Rasterabstand ist frei wählbar. Dieses Verfahren wird z.B. zur Bestimmung der Pflanzenlänge nach Tennant verwendet.
(Tennant D (1975) A test of a modified line intersect method of estimating root length)
Umschalten in den Rastermodus:
Abb. Auswahl der Analysemethode
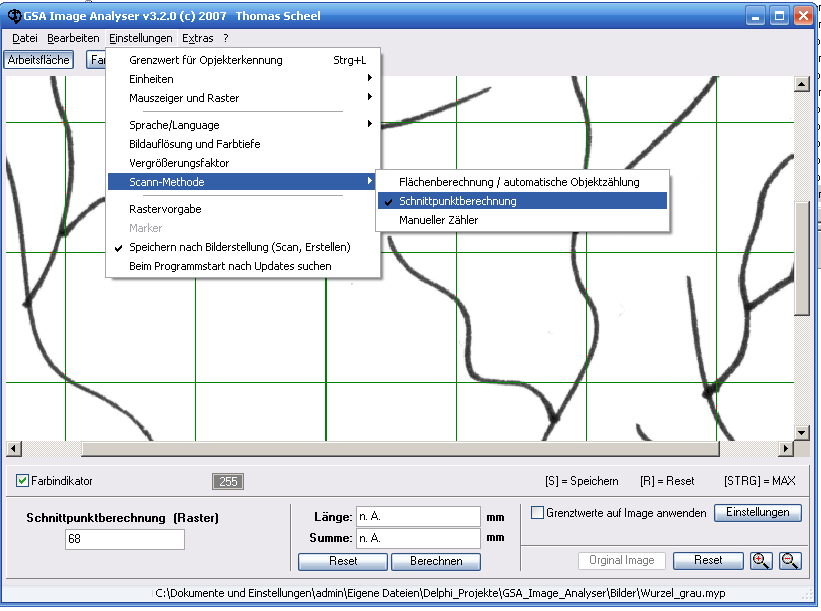
Das Rastermaß kann im Menüpunkt Einstellungen → Rastervorgaben eingestellt werden.
Die gezählten Schnittpunkte werden im Raster rot markiert. Das Raster wird beim drücken des Reset-Buttons oder bei Bildwechsel automatisch über das gesamte Bild gelegt. Nach betätigen der linken Maustaste wird das gezeichnete Raster gelöscht. Ein Auszählen von Teilabschnitten des Bildes ist nach Markieren mittels rechter Maustaste möglich.
Siehe auch Kap. 6.3
Abb. Ansicht der gezählten Schnittpunkte
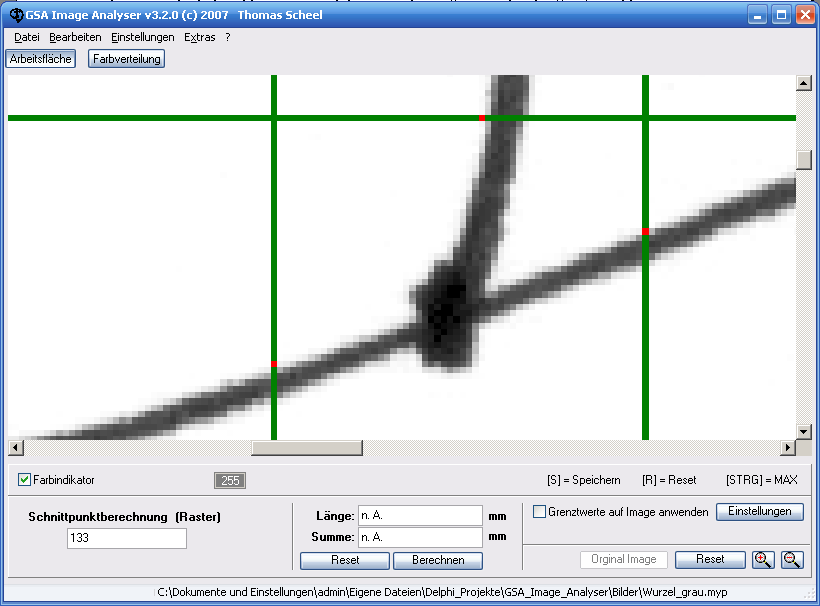
4.6 Manueller Zähler
Dieses Verfahren dient der manuellen Auszählung von Objekte.
(siehe auch Abschnitt 6.9)
Abb.: Scann-Methode Manueller Zähler

Einstellung → Scann-Methode → Manueller Zähler wählen.
Danach können Sie die Größe der Markierung festlegen. Einstellung → Marker
Es handelt sich um einen Kreis, der um den angeklickten bereich gezogen wird.
Die Farbe der Markierung ist über Einstellung → Marker → Farbe für Markierung wählbar.
Bei jedem Klick mit der rechten Maustaste wird die entsprechende Stelle markiert und der Zähler hochgezählt.
Die letzte Zählung läßt sich mittels Button Rückgängig zurücknehmen.
Wenn Sie das Bild und den Zähler löschen wollen, drücken Sie bitte den Reset-Button.
Abb.: manuell gezählte Zellkerne