Table of Contents
Arbeitsfläche
Auf der Arbeitsfläche wird das erzeugte bzw. geöffnete Bild angezeigt. Die Arbeitsfläche kann über den Menüpunkt Bearbeiten → Drehen 90 ° in Uhrzeigersinn gedreht werden. Dieser Vorgang lässt sich beliebig oft wiederholen.
Weitere Menüpunkte Bearbeiten (Arbeitsfläche)
* Zentrieren zentriert das Bild auf der Arbeitsfläche
* Filter Auswahl eines Filters zur Darstellungsaufbereitung
- Nearest
- Linear
- Spline
- Lanczos
- Mitchell
* Zoom Vergrößert bzw. verkleinert die Darstellung
* Bildbearbeitung Funktionen zur Bildmanipulation (siehe Kap. 3.3)
* Ausschneiden und Einfügen der mittels Maus markierte Bereich
(rechte Maustaste halten und Maus verschieben) Wird ausgeschnitten und auf die Arbeitsfläche gebracht.
* Werkzeugkasten Bildbearbeitung
Abb. Arbeitsfläche mit Bild
 Abb. Zeichenwerkzeuge
Abb. Zeichenwerkzeuge

3.1 Farbindikator und Einstellungen der Grenzwerte für die Objekterkennung
Farbdarstellungen:
Fahren sie mit dem Mauszeiger über das Bild, so werden die Farbanteile des berührten Pixels in den Fenster Rot, Grün und Blau dargestellt.
Bei gleichzeitigem Drücken der Taste [STRG] wird der Farbdurchschnitt der überschrittenen Pixel berechnet und in einem Farbwertspeicher zwischengespeichert. Die Anzeige erfolgt auch hier in den Fenstern Rot, Grün, Blau. Nach dem Drücken der Taste [S] werden diese Werte in die Maske Grenzwerte für Objekterkennung geladen und die Maske geöffnet.
Abb. Durchschnittliche Farbwerte und Positive / Negative Maximalwerte
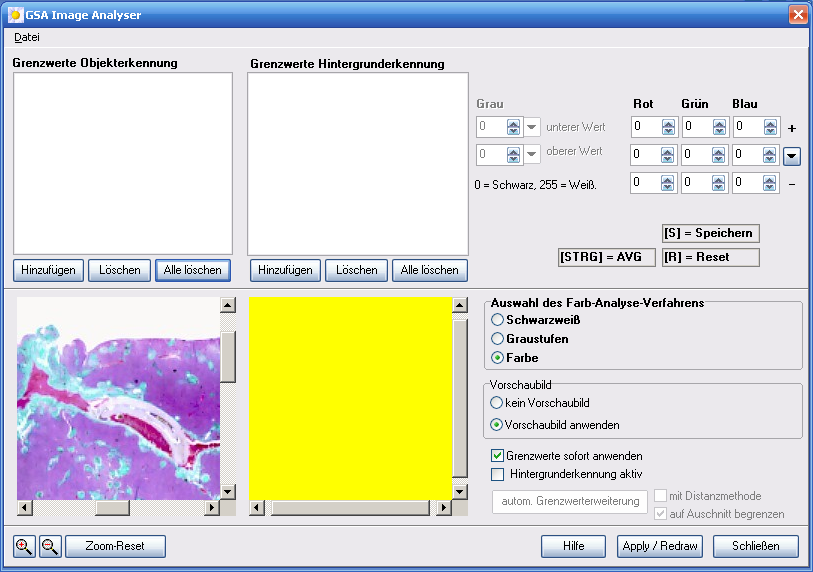
Sollen die angezeigten Werte der Fenster Rot, Grün und Blau für die Objekterkennung verwendet werden, so drücken sie bitte den Button Hinzufügen in dieser Maske. Die Farbwerte und die erreichten Maximal bzw. Minimalwerte werden in die Tabelle eingefügt und bei der Objekterkennung berücksichtigt. Sie können beliebig viele Werte hinzufügen. Beim Überfahren der Objekte empfiehlt es sich, die Darstellung stark zu vergrößern, um ein versehendliches Überschreiten der Objektgrenzen zu vermeiden.
Sie können den Farbwertspeicher durch drücken der Taste [R] löschen (ein Loslassen der Taste [Strg] reicht nicht aus!)
Der beschriebene Vorgang lässt sich auch direkt in der Maske Grenzwerte für Objekterkennung durchführen. Suchen Sie den gewünschten Bildausschnitt (ggf. Vergrößern) und fahren Sie mit der Maus bei gehaltener [STRG] – Taste über die Fläche für die Grenzwertbestimmung (z.B. markierte Objektfläche). Ist das Vorschaubild aktiviert erscheint das Ergebnis nach dem Drücken der Taste [S] im rechten Fenster. Ist die Option Grenzwerte sofort anwenden aktiviert, sehen Sie das Ergebnis bereits beim Überfahren der Fläche mit der Maus. Sollen die angezeigten Werte der Fenster Rot, Grün und Blau für die Objekterkennung verwendet werden, so drücken sie auch hier bitte den Button Hinzufügen in dieser Maske.
Abb. Es wurden drei Bereiche für die Objekterkennung mit den zugehörigen Toleranzbereichen eingegeben bzw. ermittelt
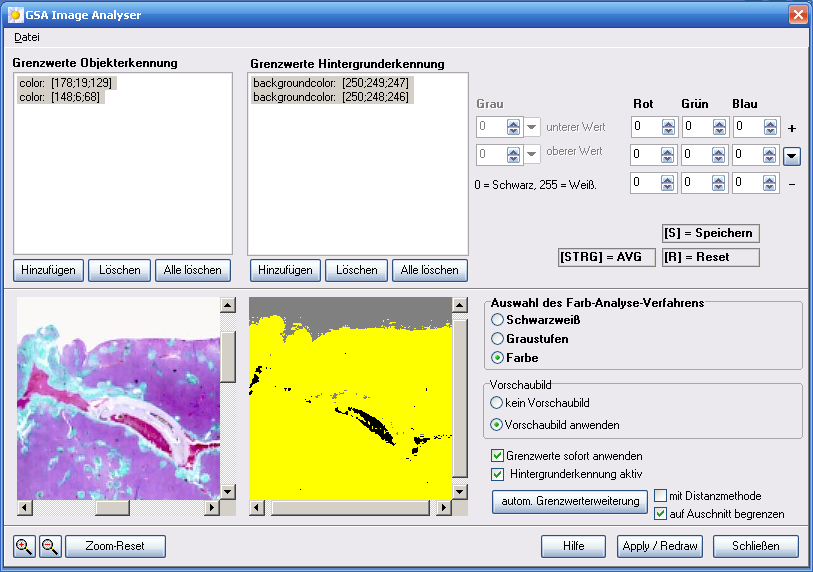
Hintergrunderkennung:
Für die Flächenbestimmung des Gesamtobjektes ist eine Abgrenzung zum Objekthintergrund notwendig. Verfahren Sie analog zur im Abschnitt Farbdarstellungen beschriebenen Methode und speichern Sie die ermittelten Hintergrundfarbwerte in der Tabelle Grenzwerte für die Hintergrunderkennung.
Automatische Grenzwerterweiterung
Wichtig! Für diese Methode ist eine aktive Hintergrunderkennung notwendig.
Die Funktion untersucht alle nicht eingeordneten Bildpunkte (gelb) und
versucht diese automatisch einer der beiden Gruppen (Objekt oder Hintergrund) zuzuordnen.
Ist diese Zuordnung möglich, werden die Grenzwerte der jeweiligen Gruppe so erweitert,
dass der Bildpunkt in diese Gruppe passt.
Mit der Option “mit Distanzmethode” werden auch solche Punkte in eine der
beiden Gruppen eingeteilt, für die eine Zuordnung zweier Farben in beide Gruppen möglich
wäre. Hier entscheidet dann die geringere Distanz der dritten Farbe über die
Gruppenwahl.
Soll der untersuchte Bildraum dieser Funktion begrenzt werden, aktivieren Sie die CheckBox „auf Ausschnitt begrenzen“. In diesem Fall wird nicht das gesamte Bild untersucht, sondern nur der sichtbare Ausschnitt im linken Bildfenster. Der Ausschnitt kann mittels Zoom und Scrollbar verändert werden.
Graustufendarstellung:
Das Prinzip ist identisch zum Verfahren für Farbdarstellungen, es werden allerdings nicht die Werte für die drei Grundfarben angezeigt, sondern ein Grauwert. Auch wird nicht der Durchschnitt der überfahrenen Pixel ermittelt. Es wird das Maximum in den Zwischenspeicher geschrieben.
Abb. Grenzwerte für die Objekterkennung Grauwertdarstellung
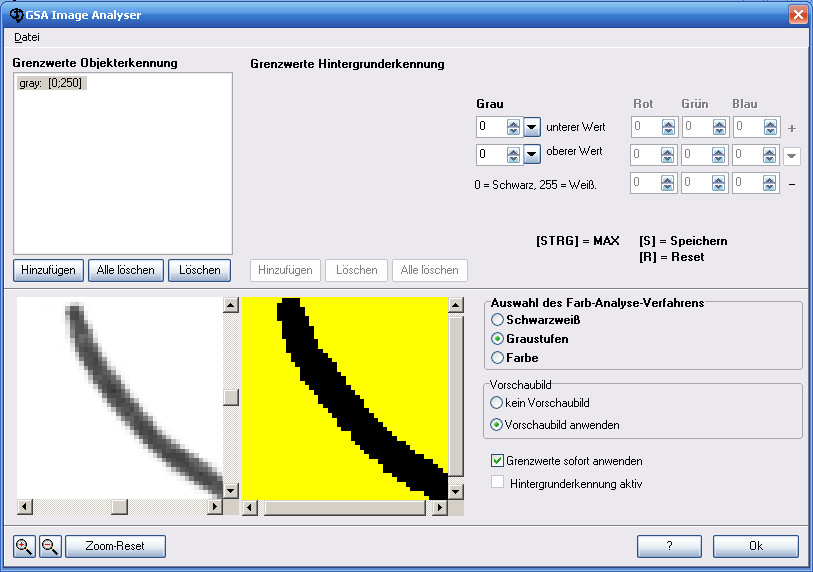
Im obigen Beispiel werden sehr dunkele Objekte (0-50) und sehr helle Objekte (200-255) erkannt.
Schwarzweißdarstellungen:
Es werden nur Objekte erkannt, deren Grauwert 0 (Schwarz) entspricht. Alle anderen Werte werden nicht als Objekt gewertet.
3.2 Grenzwerte auf Image anwenden
Markieren sie diese Check-Box, um die im Abschnitt 3.1 erläuterten Grenzwerte auf das Bild anzuwenden. Es erfolgt eine Berechnung und die Darstellung des Ergebnisses als Gelb / Schwarz-Darstellung. Schwarz bedeutet als Objekt erkannt und für die Analysefunktionen benutzt. Ein kurzeitiges, schnelles Umschalten zwischen Original und Schwarz / Gelb-Darstellung, ist über den Button Original Image möglich. (Kontrolle der Objekterkennung)
Den gleichen Effekt bringt das Drücken der Taste [O].
Abb. Original Image und Objekterkennung

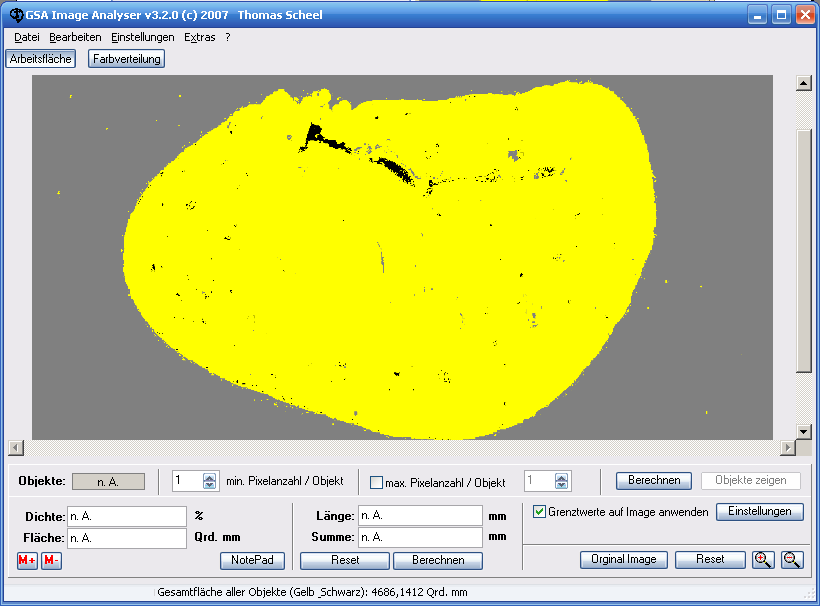
Im Bild Grau dargestellte Flächen wurden als Hintergrund erkannt. Die Fläche wird für die Gesamtobjekt-Flächenberechnung nicht berücksichtigt. Die Anzeige für die Gesamtfläche finden Sie in der Statusanzeigeleiste im unteren Bildbereich.
3.3 Bildbearbeitung
Das Programm hält eine Vielzahl von Filter und Funktionen bereit, um das Ausgangsbild für eine Analyse optimal anzupassen.
Filter und Funktionen:
Einheitliche Glättung
Gauß-Glättung
Verbesserter Focus
Verbessere Details
Aufhellen
Abdunkeln
Relief-Filter
Horizontale Kantendetektion
Vertikale Kantendetektion
Kantendetektion
Grauwert-Transformation
Schwarz/weiß-Transformation
Weichzeichner
Kontrast
Schärfen
Relief
Blur
Farben Reduzieren
Abb. Bildbearbeitung

Sie können die einzelnen Filter bzw. Bildfunktionen aus einer ComboBox auswählen.
Der gewählte Filter wird in eine Liste eingetragen und sofort auf das Bild angewendet (bei gesetzter Option Vorschau anzeigen). Die Anzahl der gewählten Filter ist beliebig.
Es können auch mehrfach die gleichen Filter ausgewählt werden.
Die Abarbeitung der Filter/Funktionen erfolgt von oben nach unten. Das heißt, dass Ergebnisbild der ersten Filterfunktion ist das Ausgangsbild der nächsten Filterfunktion usw.
Die Reihenfolge kann mittels Positions-Button oder einem Popup-Menü (rechte Maustaste) in der Liste geändert werden.
Wird nur ein Filter in der Liste markiert, wird das Ergebnis dieses Filters angezeigt (Nachher Bild). Auch hier lassen sich beliebig viele Einträge markieren.
Wird der Button Anwenden gedrückt, wird das Ergebnis aller in der Liste vorhandenen Filter/Funktionen angewendet und das Ergebnisbild im Hauptprogramm übernommen.
Die Markierung der Einträge spiel hier keine Rollen.