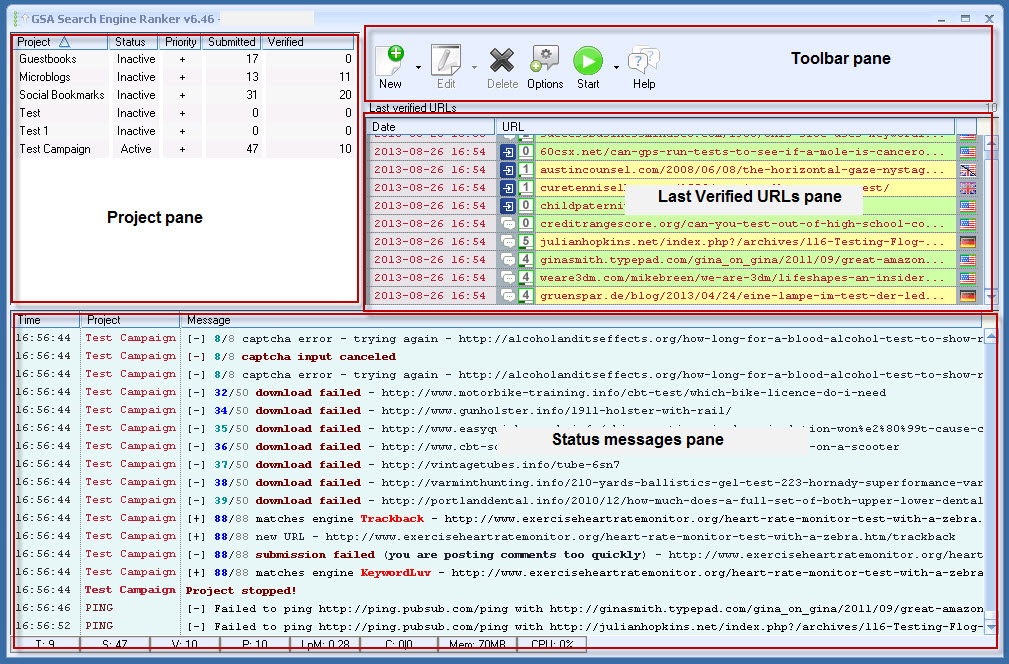Table of Contents
Projects Screen
When you first run GSA SER, the first screen that will appear is the projects screen. This is the main graphical user interface (GUI) for the program and shows real time progress of your automation efforts.
This screen is broken up into four major parts:
- Projects pane
- Toolbar pane
- Last verified urls pane
- Status messages pane
The Projects Pane
The projects pane contains a list of all existing projects in the system.
The project pane contains a table showing each project name, status (active, inactive), priority (high, normal, low, lowest), number of submissions, and the number of verified links.
By right clicking on a project in the list, you can perform project specific operations such as:
- Changing status state
- Changing priority state
- Show and export all submitted URLs
- Show and export all verified URLs
- Import URLs that you generated into the project
- Modify project information
- Show statistics
- Editing project options
The Toolbar Pane
The toolbar contains buttons to create, edit, and deletion of projects. Here you can also start and stop an execution run and obtain help for the program. Global options are also made available by clicking on the Options button.
Last Verified Urls Pane
Not all submissions that GSA SER creates are verified to be in the Google index. Depending on if you are using indexing services, this can take days, weeks. It is also certainly possible that Google will not index the page at all.
GSA SER however, will do the extra work for you to determine a campaigns success by iterating through all submitted links and reporting back if the link was indexed.
GSA will report the date and time of URL checking along with the full URL and Google Page rank. If you hover your mouse cursor over the URL item, you will see additional information such as the content engine, the anchor text used in the link, No Follow/Do Follow state, Page Rank, Index state, Country of origin, and the inbound and outbound number of links for the page.
URLs are color coded:
| Color | Description |
|---|---|
| Yellow | No follow link |
| Green | Do follow link |
| Gray | Redirect link to your website |
| Red | A Whois/Statistic site only |
Status Messages/Logging Pane
To keep you informed of the progress in your automation run, GSA SER will log all project activity and display it in the logging pane. By right clicking on an item, you will be able to clear the contents of the pane, copy all items to the clipboard, open up a browser to view the url, turn on/off logging, and save to a file.
In addition, there is a statistical bar that is at the footer of the pane.
| Item | Description |
|---|---|
| T | The number of currently running threads |
| S | The number of submitted links for the day |
| V | The number of verified links for the day |
| P | The number of active proxies |
| LpM | The number of links submitted per minute |
| C | The number of captchas sent to captcha services |
| Mem | The amount of memory being used by GSA SER |
| CPU | The amount of CPU usage being used by GSA SER |
Rank Tracking
You are able to track your ranking for the URL and specific keywords using serpcloud.com. As seen in the screenshot below, you will get detailed ranking changes for each project where you enabled this. To see the Tracking tab, you need to sign up at serpcloud.com and enter your API in Options→Advanced.